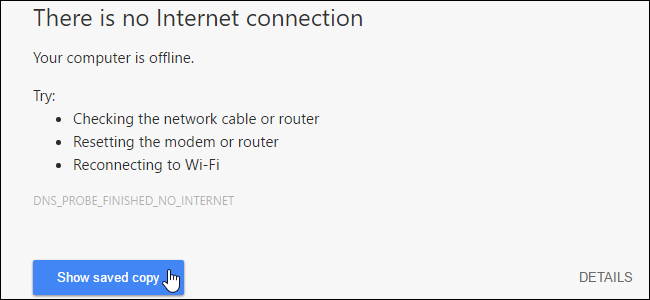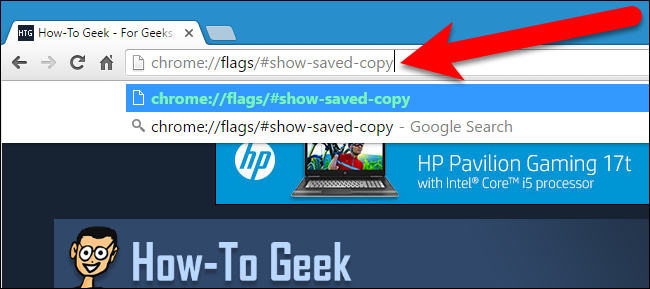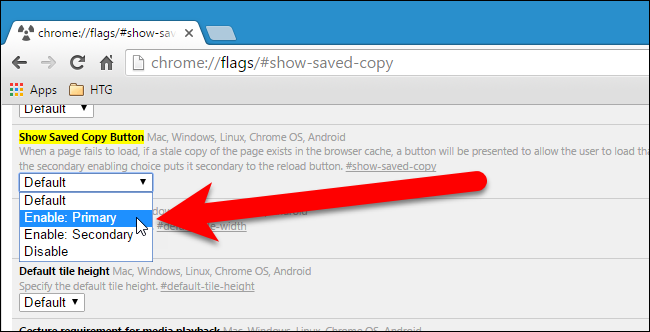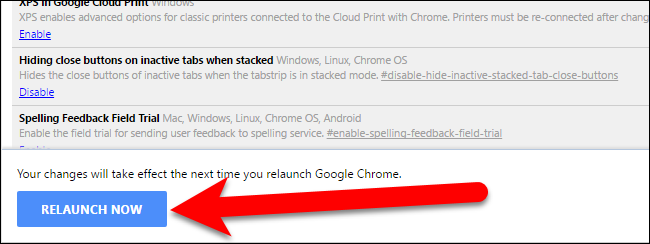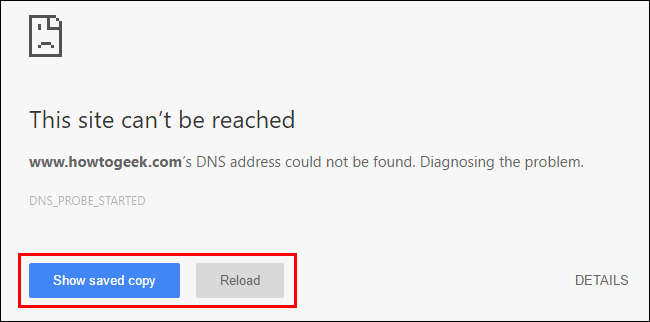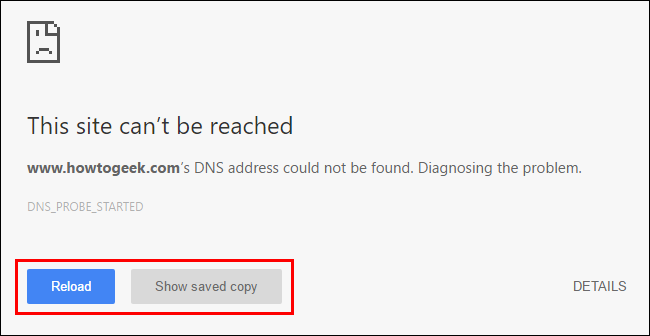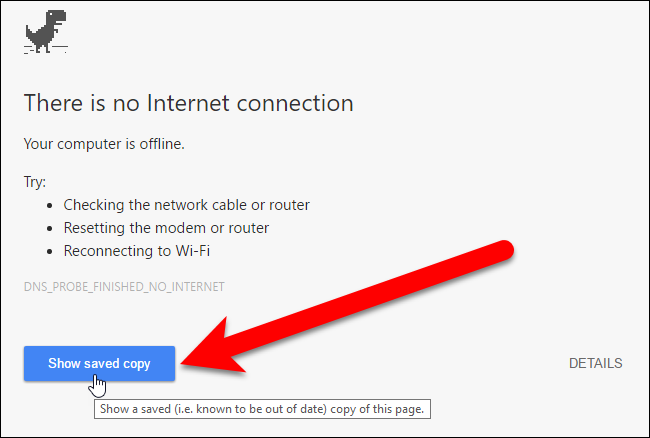When you visit a webpage in a browser, all the resources, such as images, style sheets, and Javascript files, are downloaded and stored in the browser’s cache. This allows webpages you’ve already visited to load more quickly because the browser doesn’t have to download the resources again.
Update: Google removed this experimental flag from Chrome. If you try to visit a web page while you're offline, Chrome may automatically load cached versions of some web pages---but there's no way to control this. Mozilla Firefox still has a built-in "Work Offline" mode, so you may want to try Firefox.
The cache can also be useful if you know you’re going to be somewhere where the internet connectivity is spotty, or where you won’t have any connection at all. Chrome’s offline mode allows you to use the cache to view webpages you’ve already visited (and were copied to the cache) when you are offline.
Chrome’s built-in offline mode is not easy to find, but we’ll show you where to find it and how to enable and use it.
NOTE: Offline mode is enabled in the chrome://flags features. These are experimental features that may change, break, or disappear at any time and could negatively affect your browsing experience. However, if you follow our instructions, you should have no problem.
To enable the built-in offline mode in Chrome, type
chrome://flags/#show-saved-copy
in the address bar and press "Enter”. This will take you directly to the command you’ll be enabling, which makes toggling the setting even easier.
Under “Show Saved Copy Button”, select “Enable: Primary” from the dropdown list. The “Enable: Secondary” option provides the same functionality in a slightly different way. You can use either and we’ll discuss the difference a bit later in this article.
To have your change take effect, click “Relaunch Now”.
Now, when you’re offline and you visit a website, it will be loaded entirely from the saved copy in the cache instead of downloaded from the website’s server. So, if you know you’re going to be without an internet connection, be sure to visit the websites you want offline access to before then, so they are stored in the cache for offline access.
When you visit a website while you’re offline, you may briefly see the following “This site can’t be reached” screen. This screen displays when “Enable: Primary” is selected in the Show Saved Copy Button drop-down list on the chrome://flags page. Notice that the “Show saved copy” button is blue and is displayed to the left of the Reload button.
This screen goes away quickly, but there will be another one (we’ll show you in a bit) that will allow you to access the cached copy of the website you’re trying to visit.
If you selected “Enabled: Secondary” under Show Saved Copy Button, the “Show saved copy” button is gray and on the right. But, it works the same way in either position.
The “This site can’t be reached” screen is replaced with the “There is no Internet connection” screen. To access the cached version of the website you’re trying to visit, click the “Show saved copy” button.
In addition to Chrome for Windows, the offline mode feature is also available in Chrome for Mac, Linux, Chrome OS, and Android, and works the same way as it does in Windows.
Remember that you are viewing old versions of webpages when you access cached copies of them. You can use offline mode to view any website offline, but it’s probably more useful for websites that don’t update that often, so the cached copy is not quite so out-of-date. Besides viewing cached copies of websites while you’re offline, there are also many Chrome apps that you can use offline.
If you visit a website that is not cached, you’ll see the screen above, but the Show saved copy button will not be available. Also, if you clear your cache, you’ll have to visit the websites you want offline access to while you have an internet connection, so those websites are stored in your cache again and available when you do not have an internet connection. Not clearing your cache is also a way to speed up your browsing experience in Chrome.