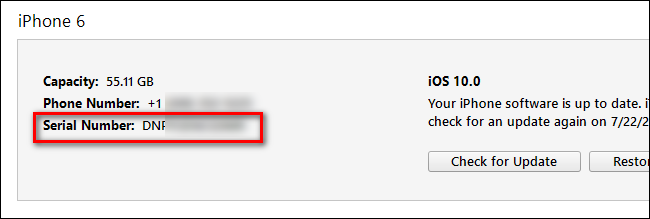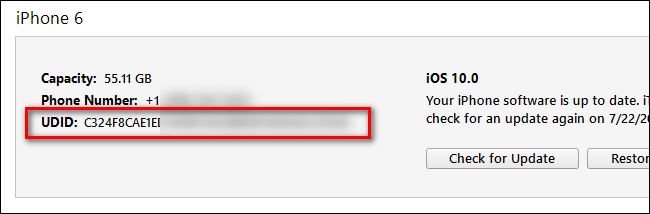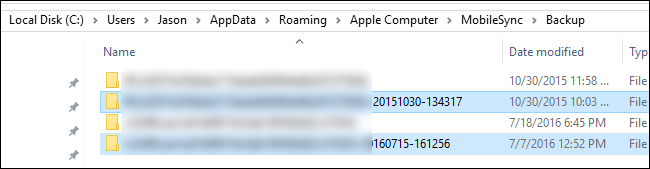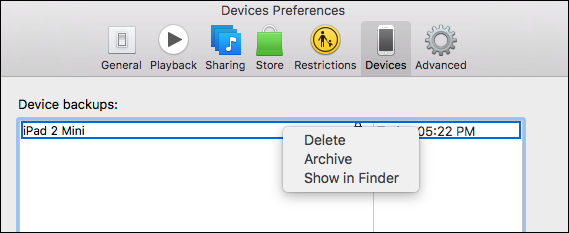When you sync your iPhone or iPad with iTunes, it creates a backup on your computer in case you lose your device--or get a new one. The problem is, they take up a lot of space. If you need to purge some old iTunes backups of your iOS devices to free up disk space, transfer the backups to a new computer, or put them in deep storage, you can--as long as you know where to look.
You might be surprised how many old backups from old devices are lying around on your computer. Old backups of your current device you don't need, old backups of devices you don't even use anymore, and so on, can chew up quite a bit of disk space. Many people don't realize that iTunes backups are complete backups, not incremental. This means If you backup three times, then the sum disk space chewed up is A + B + C, not A + the very minor changes between A, B, and C. That can eat up a lot of space on a small drive, so deleting them can free up quite a bit.
Further, if you get a new computer, you may want to transfer the backups to a new computer or create an offline backup. You can copy them to another desktop in order to use them with iTunes on that machine or you can also copy them to a backup server or external drive to secure them in a secondary backup location.
Unfortunately, especially if you're using iTunes on Windows, the way iTunes stores backups is a bit on the cryptic side. Let's look at where to find the backups and how to interact with them.
Where iTunes Stores Your iOS Backups
Let's start with the hard way to access these backups, since it works on both Windows and Mac. If you're using a Mac, however, there is a much easier way, detailed at the end of this article--though it helps to know the hard way so you can navigate your way around.
In Windows, the iTunes backup folder is located at:
C:\Users\[username]\AppData\Roaming\Apple Computer\MobileSync\Backup\
Replace [username] with your Windows username.
In OS X, the iTunes backup folder is located at:
~/Library/Application Support/MobileSync/Backup/
On both platforms, you will find sub-folders inside the Backup folder. Each of these sub-folders is a backup--but it isn't immediately clear which is which, as the folders have rather cryptic names. Every time you make a local iTunes backup, iTunes makes a folder that is labeled with your iOS device's Universal Device Identifcation number (UDID). This number is an alphanumeric string based on unique traits of your device and looks something like "9324f8cae1ed7af8f566c0ec19f309h92c31f343".
You can check this UDID number (to avoid confusion if you have more than one iOS device), by plugging your device into iTunes and looking at the summary page for the device. There you'll find an entry labeled "Serial Number", as seen below.
Click on the serial number text and it will change into the UDID:
This alphanumer string is, in its entirety, the name of the backup folder within the directory we just pointed you at.
If there are multiple backups of the same device, the one with just the UDID for a name is the most current backup. Every older backup is renamed, at the time it is replaced with the updated backup, with the UDID + the date of the renamed backup.
So if you backed up your iPhone today, and the last backup was July 1st, 2016 at 4:12:56 PM, then you would see at least two folders--one "9324f8cae1ed7af8f566c0ec19f309h92c31f343", and one "9324f8cae1ed7af8f566c0ec19f309h92c31f343-20160701-161256". The former would be the most recent backup, because it doesn't have the extra numbers tacked on the end.
How to Delete, Move, or Back Up the Backups
As we noted earlier, these backups are not incremental, so each backup is a full device backup. So if you have 12GB of data on your phone during backup #1, and 12GB of data on your phone during backup #2, the sum total of the backups is 24GB--not 12GB + the small changes. With that in mind, most people will want to do a little spring cleaning and purge old backups.
Windows and OS X: Manually Delete or Copy the Folders
If you're on Windows, the only way to delete or copy an iTunes backup is to go to the backup directory we mentioned in the previous section, check the folder names for your device's UDID, and do as you wish with the files. There is no mechanism in the Windows version of iTunes to interact with the backups beyond simply calling them up when restoring your device to a previous state.
If you want to free up space on your computer, you can safely delete any backup folder you no longer need. If, for example, there are multiple backups of your iPhone and you only want to keep the most recent backup, then you could keep the backup folder with your iPhone UDID alphanumeric name (the most current backup) and delete all the older backups with the UDID + time stamp. You can use the same method to back up the most recent backup on your external drive.
In the screenshot above, you can see 4 iOS device backups with the two older backups (note the visible time stamp string stamped on the end). By deleting the selected files, we free up around 20GB of space and reduce our iOS backup footprint.
OS X Only: Use the iTunes Interface
For reasons unknown, there's an extra menu in the OS X version of iTunes that isn't in the Windows version. If you launch iTunes, then select Preferences > Devices, you can see your backups in a nice little interface instead of the more cryptic folder view. Not only can you see the backups with easy-to-understand names like "John's iPhone" or "iPad 2 Mini", you can right click on each backup for additional options:
There you can delete the backup, archive it (which allows you to move it to a different folder or drive), or "Show in Finder" to jump directly to the backup folder.
That's all there is to it! We learned a little about UDID, that Apple doesn't love Windows iTunes users as much, and by the end all backups were located and noted, deleted, or backed up to an additional location.