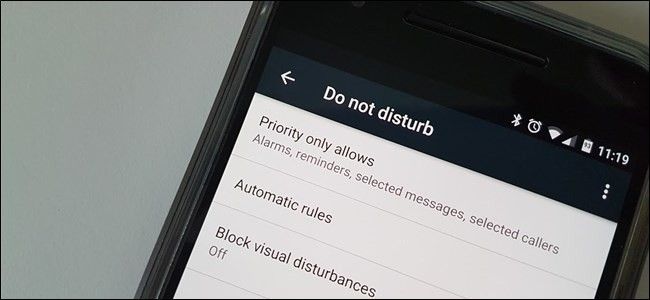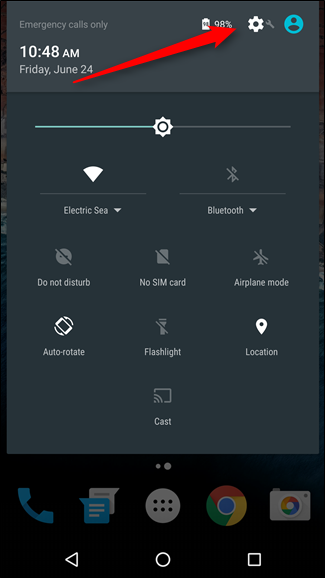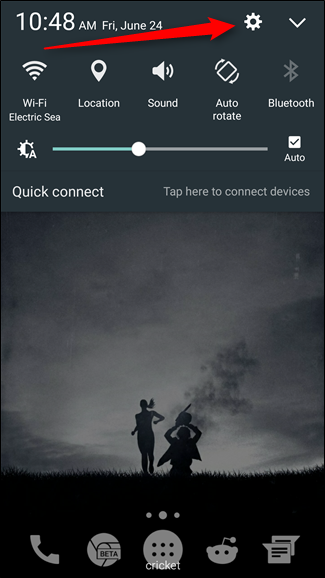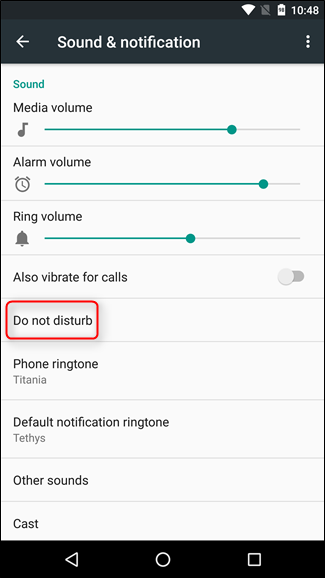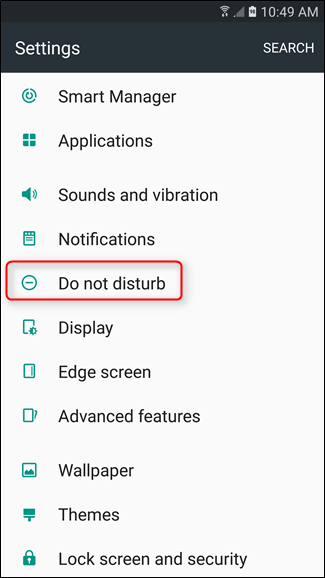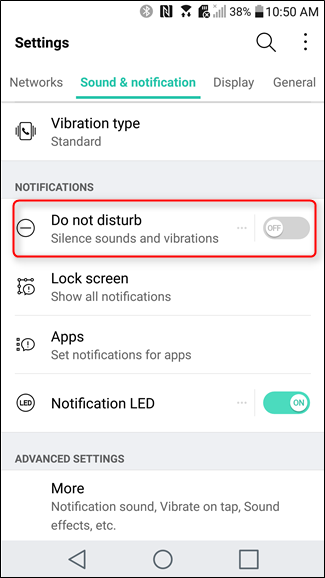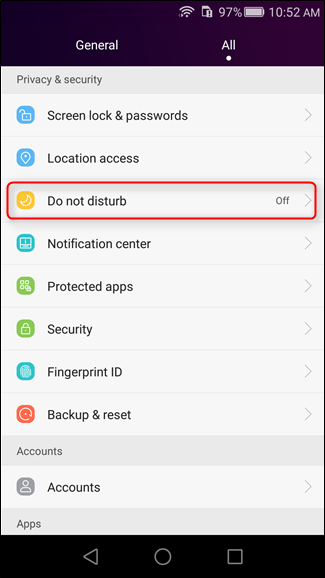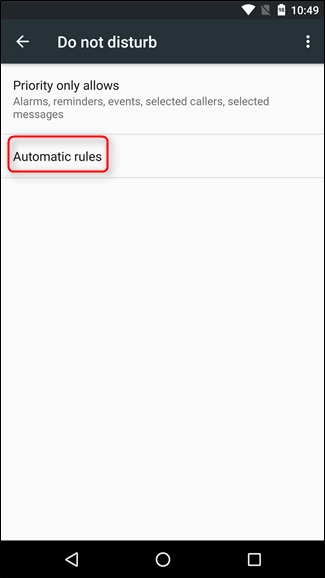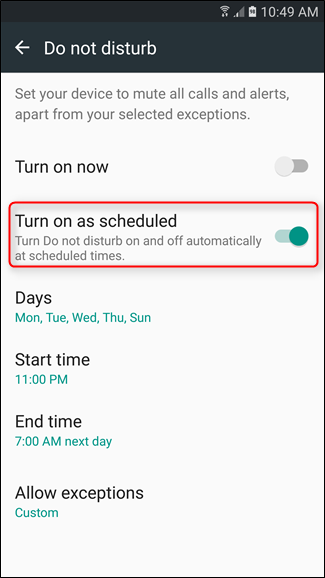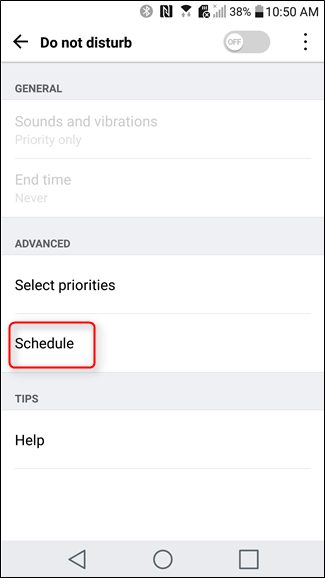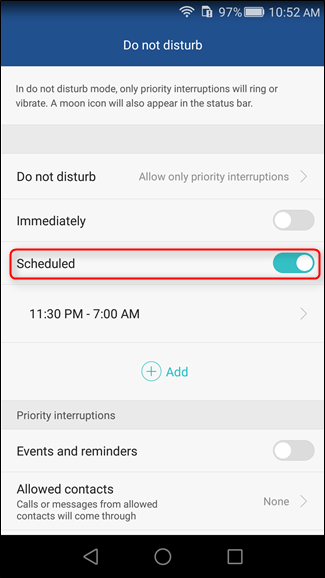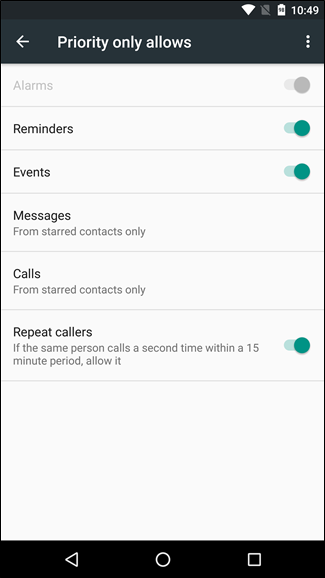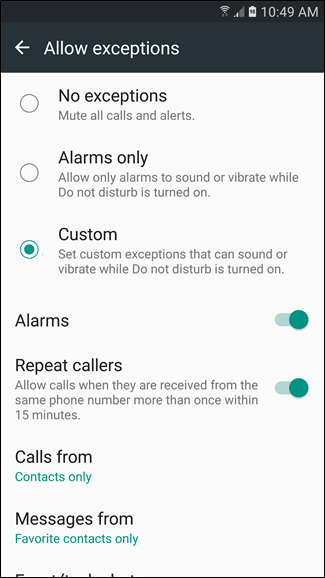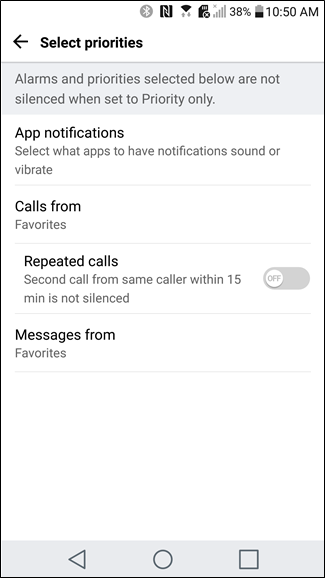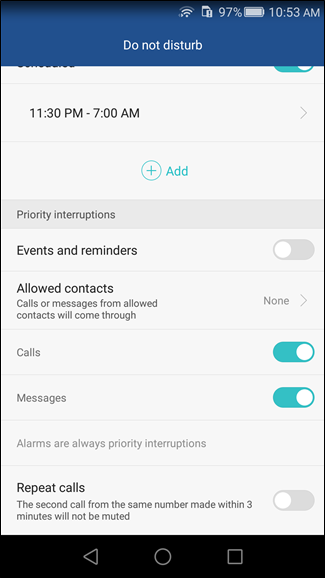Do Not Disturb mode on Android can be handy if you’re in a meeting, at a movie, or anywhere else where your phone needs to not be a distraction for a little while, but the real value is found in Do Not Disturb’s automatic rules. Basically, you can tell Android when not to bother you—like at night while you’re sleeping, for example—as well as who can bother you if they must. It’s pretty brilliant and only takes a few minutes to get set up.
Before we get into the details here, it’s worth mentioning that the process and verbiage may vary slightly depending on what device you’re using. For example, Samsung does things differently than LG, which does things differently from stock Android. Fun. But don’t stress—I’ll do my best to make sense of it all for each of the popular manufacturers and versions of Android (Stock Android, Samsung, LG, and Huawei). So, let’s do this thing.
This journey starts in the same place for all devices: Settings. You can get there by pulling down the notification shade and tapping the cog icon. At least that’s universal.
Once you’re in Settings, however, things can get complicated, and you may have to dig around a little bit to find exactly what you’re looking for.
- On Nexus and other stock-like devices, jump into the "Sound & notification" menu, then “Do not disturb.”
- On Galaxy devices, scroll down until you see “Do Not Disturb.”
- On LG devices, swipe over to the “Sound & Notification” tab, then down to “Do not disturb.”
- On Huawei devices, make sure you’re on the “All” tab, then scroll down to “Do not disturb.”
Once in the Do Not Disturb menu, you’ll be looking for some sort of “schedule” option:
- On Nexus and other stock-like devices, tap on “Automatic rules.”
- On Galaxy devices, slide the “Turn on as scheduled” toggle.
- On LG devices, tap “Schedule.”
- On Huawei devices, slide the “Scheduled” toggle.
From there, you can start to customize your Do Not Disturb schedule, including days and times, as well as who and what can get through.
For example, I have my phones set to automatically silence from 11:00 PM to 7:00 AM on Sunday, Monday, Tuesday, Wednesday, and Thursday nights. I allow Priority notifications to come through, which I personally define as Reminders, Events, and messages or calls from starred contacts only. I also allow repeat callers to come through—just in case.
You can define these settings in the following menus:
- On Nexus and other stock-like devices, select “Priority only allows” from the parent Do Not Disturb menu.
- On Galaxy devices, tap on “Allow exceptions” in the Do Not Disturb menu.
- On LG devices, choose “Select priorities” under the “Advanced” section of the Do Not Disturb menu.
- On Huawei devices, scroll down to the “Priority interruptions” section of the Do Not Disturb menu.
From there, the settings should be very similar. You can define which notifications to allow through, as well as which contacts the rules don’t apply to.
Automatic Do Not Disturb settings are very useful for those who do things on a regular schedule (you know, like sleep), because you don’t have to think about it. Your phone will automatically silence when it’s supposed to, and the people who are most important to you can still get through if you want. Pretty snazzy.