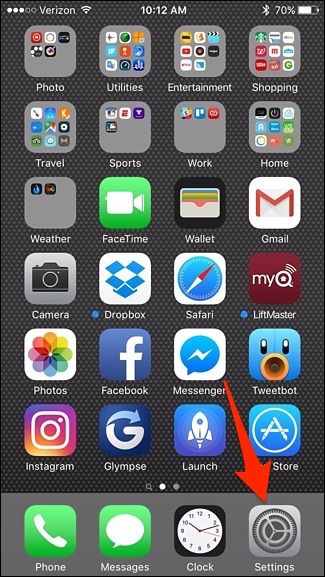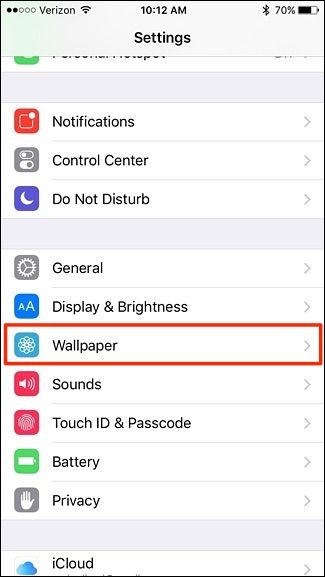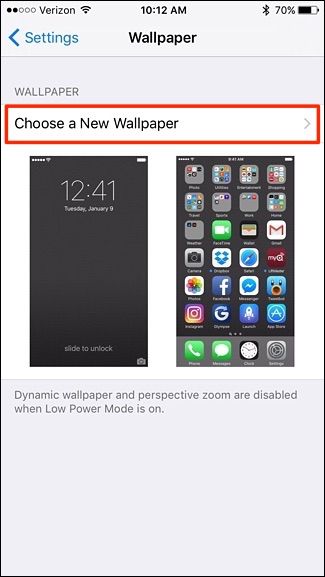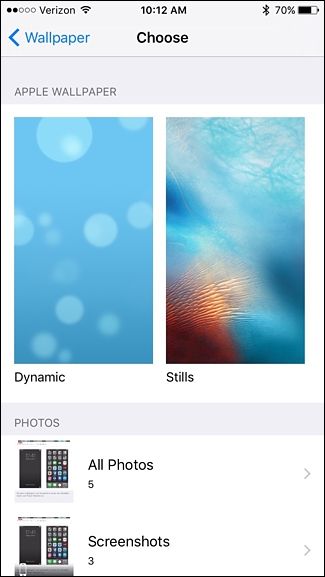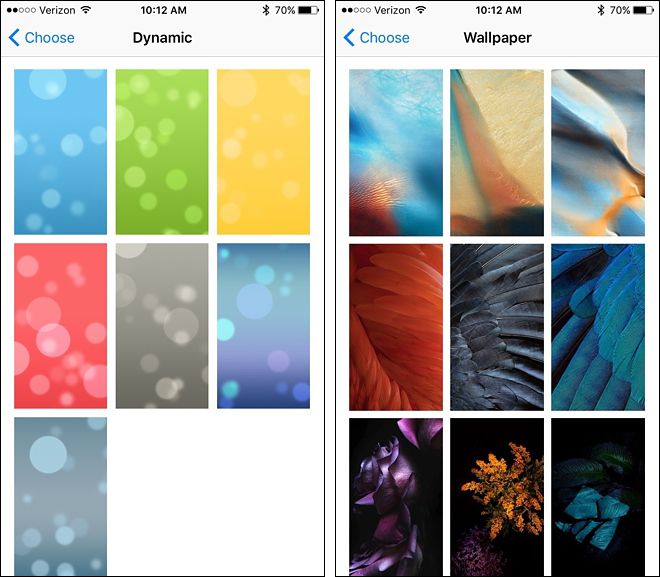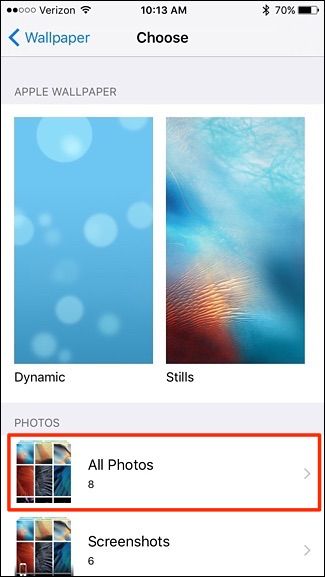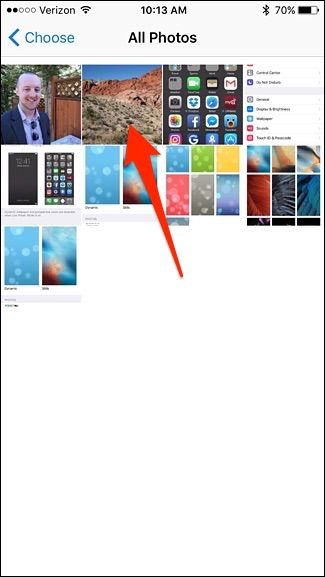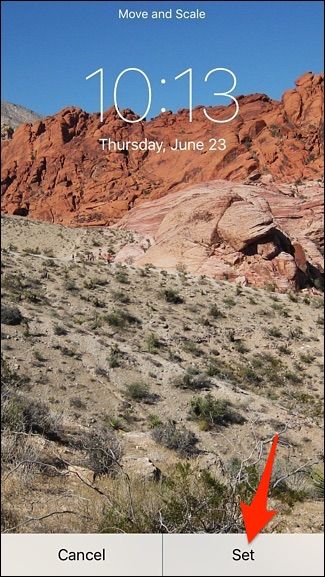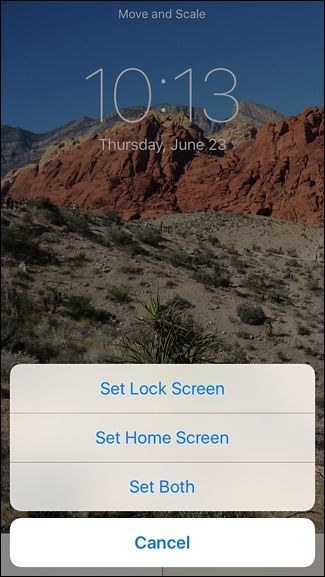Changing the wallpaper on your iPhone or iPad is a simple way to breathe new life into your mobile device. Here's how to change the wallpaper on your iPhone or iPad and make it feel like a new device again.
There are a couple of methods for changing your wallpaper. You can either choose a wallpaper from iOS's bank of default wallpapers that come with the device--which is actually pretty good--or you can use your own wallpaper from the internet or your camera roll. We'll show you how to do both.
First off, though, if you want to create your own wallpaper (either in Photoshop or just cropping a photo), here are the wallpaper dimensions for each device:
- iPhone 4/4s: 960 x 640
- iPhone 5/5s/5c/SE: 1136 x 640
- iPhone 6/6s: 1334 x 750
- iPhone 6/6s Plus: 1920 x 1080
- iPad 1/2/Mini: 1024 x 768
- iPad 3/4/Air/Air 2/Pro 9.7"/Mini 2/ Mini 3/Mini 4: 2048 x 1536
- iPad Pro 12.9": 2732 x 2048
One thing to keep in mind is that if you have the 3D "parallax" effect enabled on your iPhone or iPad, the wallpaper dimensions will need to be tad larger to make up for the space that moves around while you use your device. We have a great guide that takes you through the process of creating parallax wallpapers, as well as what dimensions they need to be.
With that said, to change the wallpaper on your iOS device, first open up the "Settings" app on the home screen.
Scroll down and tap on "Wallpaper".
Select "Choose a New Wallpaper".
From here, you'll have those two options to choose from: use a default wallpaper that Apple provides, or use a photo from your camera roll.
If you choose to use a default wallpaper, you can decide between "Dynamic" or "Stills" wallpapers. Dynamic wallpapers include motion, while Stills are stationary.
If you want to use your own photo, tap on "All Photos" at the bottom.
Tap on the photo that you want to use as your wallpaper.
You can then tap and hold on the photo and drag it around the screen to set it how you want. After that, tap on "Set" at the bottom.
When the pop-up appears, you can either set the photo as your lock screen wallpaper only, home screen wallpaper only, or set it as both.
Once that's done, click on the Home button on your device and you'll see your new wallpaper in all its glory.