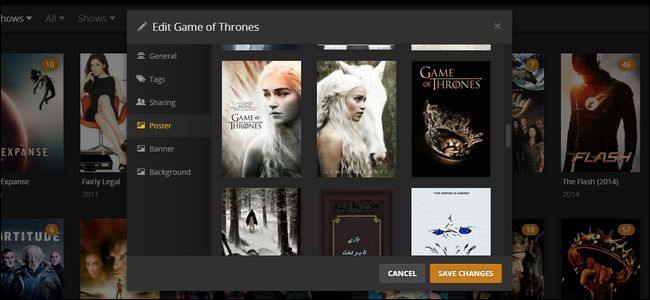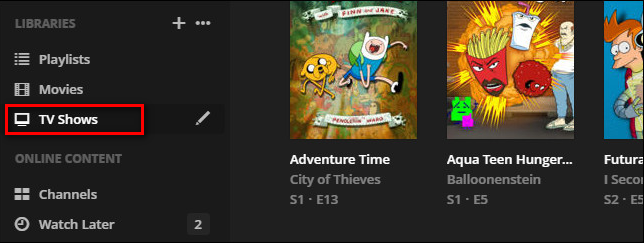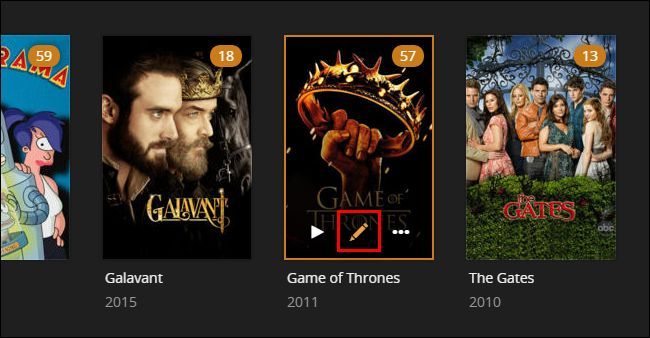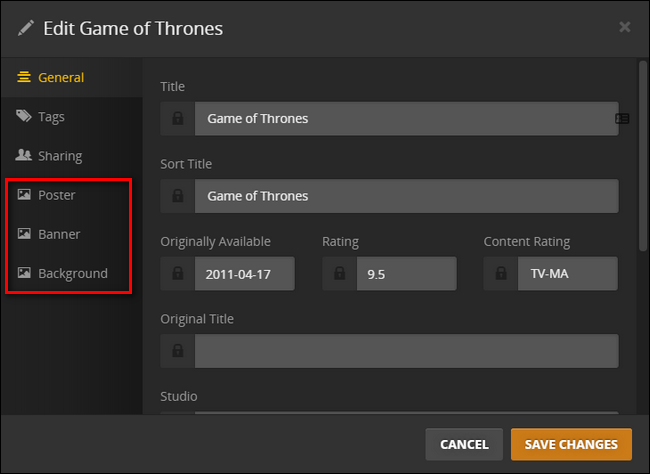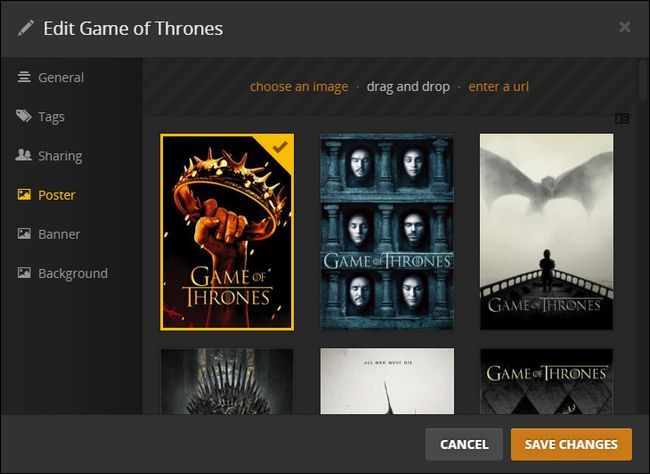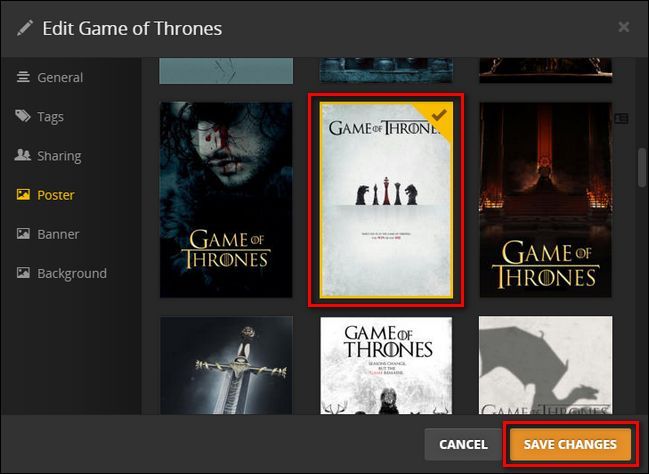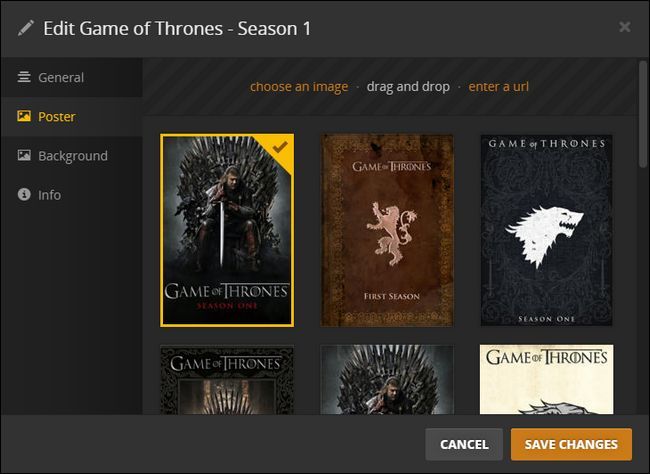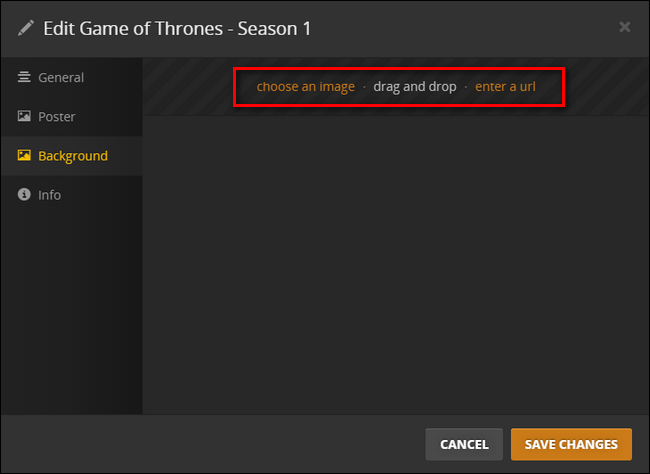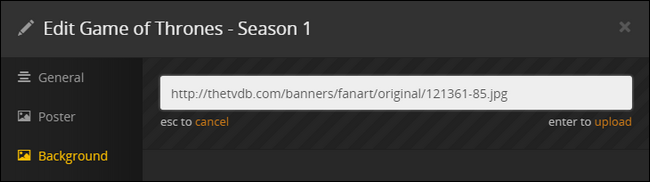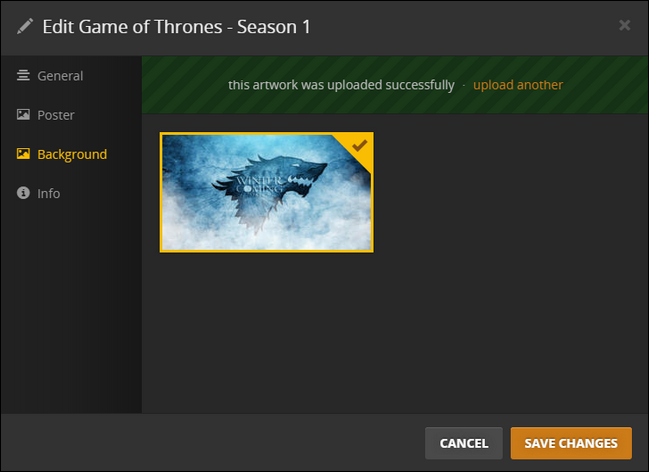Quick Links
Plex Media Server does a pretty decent job automatically downloading cover art, backgrounds, and other artwork on your behalf, but that doesn't mean every piece of artwork it picks is the one you want. Fortunately, changing out the artwork is a snap.
Why Change The Media Artwork?
Stocking all the TV shows and movies that end up on your media server is just part of the media center experience. The other big component is the presentation; how that media looks on the screen as you happily scroll through it all, enjoying the analysis paralysis that comes with curating a vast collection of your favorite content.
Although Plex does a pretty darn good job automatically downloading artwork for your media from large publicly maintained resources like TheTVDB and The Movie Database, that doesn't mean the options it picks are to your liking.
For example, what was Plex's best-pick-option from TheTVDB, based on popularity and quality, when you first added a TV show to your collection might not be the artwork that you'd use today to represent the same show.
Let's take a look at how you can easily select new artwork from the aforementioned artwork databases or even create your own if you can't find the perfect match.
How To Select Alternative Artwork
Before jumping into artwork you've created (or, if we're being honest, probably just found somewhere on the web and cropped), let's look at the much less labor intensive option: just switching the existing artwork out for new artwork (courtesy of the databases we just mentioned).
For this section of the tutorial we'll be using the popular show Game of Thrones to demonstrate on account of two factors. First, the show is ever changing and quite dynamic so what the popular artwork was (and represented) when the show was first added to your media center and what the show is now, are probably two very different things. Second, because it's so popular there are dozens upon dozens of polished fan-generated artwork options to choose from.
To select new artwork, visit the web control panel of your Plex Media Server by logging into your account at Plex.tv or connecting to the local address of the server on your home network. Select the library the media you wish to update is located in from the left hand navigation panel. In our case, we select "TV Shows", the library that holds Game of Thrones.
Look for the show you want to update, and hover your mouse over the entry. Click on the pencil icon. (If, for some reason, the mouse-over trick doesn't work for you, then you can click on the entry and then select the pencil icon on the left hand side of the screen).
In the resulting pop up menu, labeled "Edit [Media Title]", select from one of the three artwork options on the left hand side: Poster, Banner, or Background. Let's change the Game of Thrones series poster, which will change the thumbnail for the whole show as it appears across all our Plex clients.
With the "Poster" tab selected, you can see the current default poster is a hand clutching a golden crown. It's not a terrible poster but what if we want something more minimalist?
Thanks to the popularity of Games of Thrones, we've got plenty of options to pick from. A quick scroll down the dozens of available posters yields this particularly minimal looking one that is a good match for the vibe we're going for. To change it, we simply select the poster. If this is the only change you wish to make, hit "Save Changes". If you wish to change the banner and background images for the series, do so now.
If you found satisfactory fan art here, then great. You're all done. If you didn't find exactly what you were looking for, however, you'll want to jump to our next section.
How to Upload Custom Media Artwork
For popular TV shows and movies, it's usually not hard to find more artwork than you could possible use in the databases Plex taps into. For obscure content, like TV shows that have been off the air for decades or individual seasons of TV shows, the pickings are a little slimmer. In such instances you have to take a very hands on approach and seek out media on your own.
Selecting The Correct Size
When hand picking custom artwork for your Plex media there are only a few rules to keep in mind. First, you want to obey the following ratios and sizes for the art you add. Doing so cuts down on distortion, black borders and other artifacts, and ensure the image is clean and crisp even on a large display.
- Poster art should be approximately 1:1.5 ratio (the width divided by the height should be .66) and a minimum of 600 or so pixels wide. Many of the posters you find online, like those at TheTVDB are 680x1000 pixels (technically that's .68 and not .66, but the difference is minute enough it won't matter and we don't recommend going to the hassle of editing the files).
- Banner art, though not used as frequently by Plex clients as poster and background art, is still something you may want to customize. Banner art has a 5.4:1 ratio (the width divided by the height should be, you guessed it, 5.4). Typically banners are at least 700 pixels wide, but again bigger is better and you can't go wrong making it 1000 pixels wide as long as you preserve the ratio.
- Background art, also commonly called "fan art" if you're searching for samples, is always 16:9, the ratio of modern widescreen televisions. The ratio of the width divided by the height should be 1.77. You should aim to use images that are at least the default resolution of 1080 HDTV sets (1920 pixels wide and 1080 pixels high) but may use 720 images (1280x720) in a pinch. Fortunately, on account of what a common resolution 1080 is you'll find tons of desktop wallpapers made by fans of various shows and movies that you can drop right in to your Plex Media Server.
To continue using Game of Thrones as our example for this tutorial, let's take a look at freshening up the artwork for individual seasons.
Uploading The Custom Art
By default Plex uses individualized season art, when available, for each season of a TV show, but reuses whatever background art it has for the main show entry for all the seasons. Let's say we're a huge fan of a show and we really want to customize the background of each season's splash page to reflect what was most important or interesting to use about that season.
If we select the individual entry for season one of Game of Thrones, using the same selection process we used for the main show entry in the previous section of the tutorial, we see two things. First, we see there are plenty of poster options to choose from. Even though it's just the cover art for a single season, there are over a little over a dozen options and we probably don't need to go to the trouble of finding artwork for this section.
Second, there are zero background options available for background category, which means we need to hunt down an appropriate image we want to use for season one. Note the text across the top of the empty selection pane "choose an image", "drag and drop", and "enter a url".
All three are methods of getting the fan art to your Plex Media Server. If you click on "choose an image", a file browser will pop up and you can browse your computer for the image you wish to use. "Drag and drop" allows you to, as the name implies, drag the image or images you wish to use right onto the selection pane. The final option allows you to pull images from the web via their URL address.
While searching for the perfect background to go with season one of Game of Thrones, we wanted to go with either an imagine of Ned Stark, Winterfell (the seat of House Stark), or the title of the first episode and Stark's well known line "Winter is coming". To that end we found a very nice image by looking in the general Game of Thrones fan art category on The TVDB that was already cropped to a 16:9 ratio and ready to use. To use it we simply click on "enter a url" and paste the URL in.
After you press the enter key in the URL box, you'll see a confirmation that the image was uploaded successfully and you can then select it and click "Save Changes".
Just like the images we selected in the previous section of the tutorial, the images we uploaded are available immediately and applied to the show when we click the save button.
That's all there is to it: with a little extra effort to search out the image you want you can have custom fan art for every aspect of your Plex Media Center.