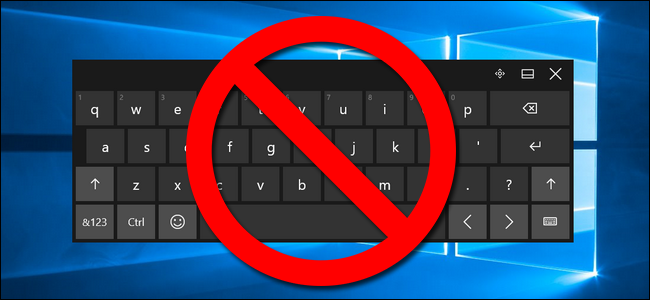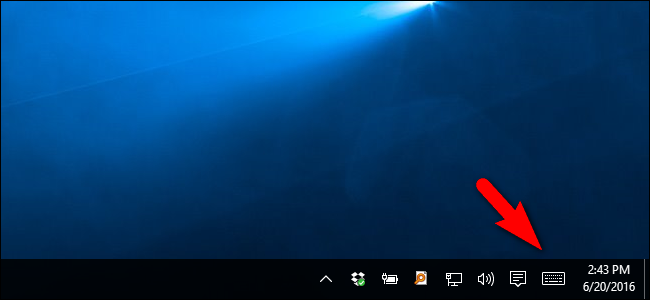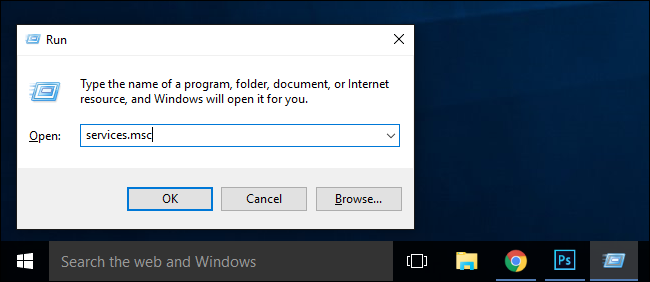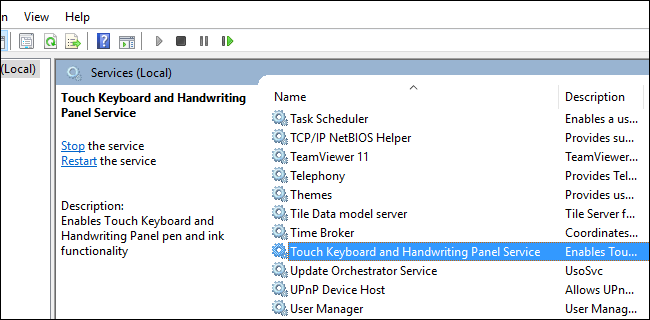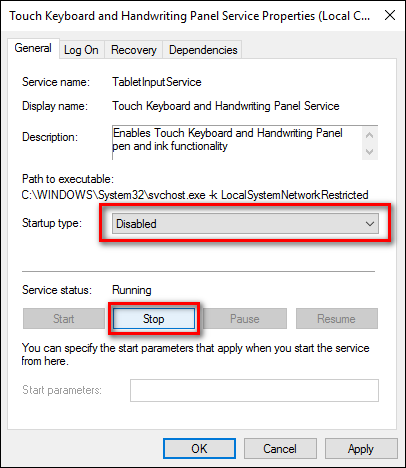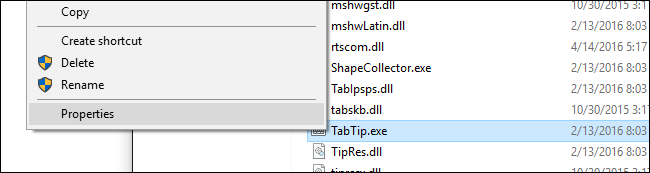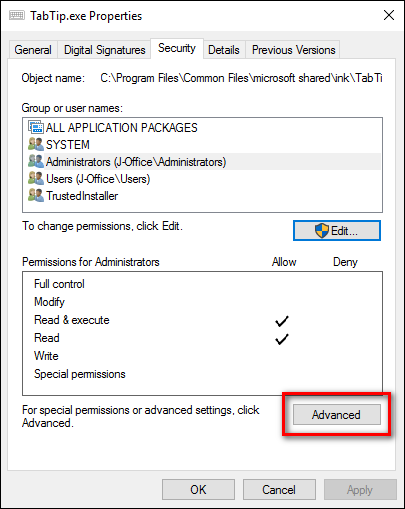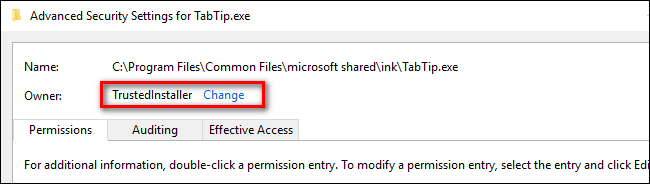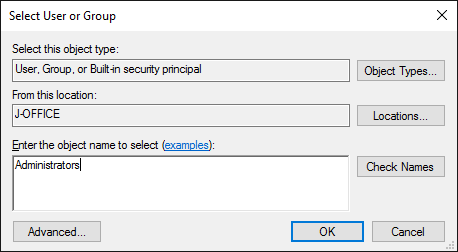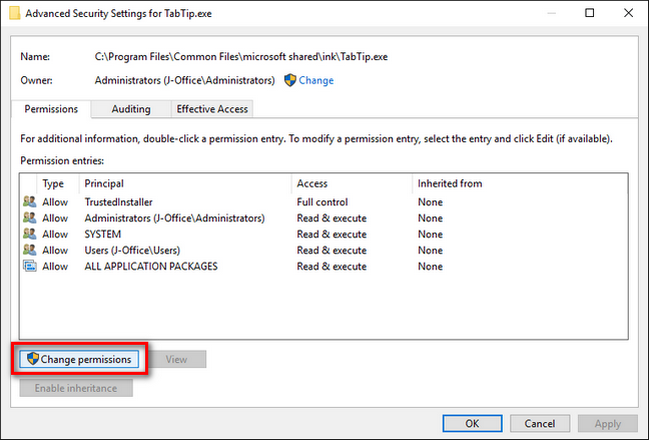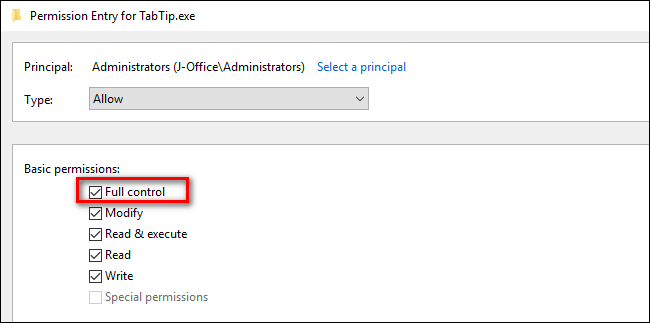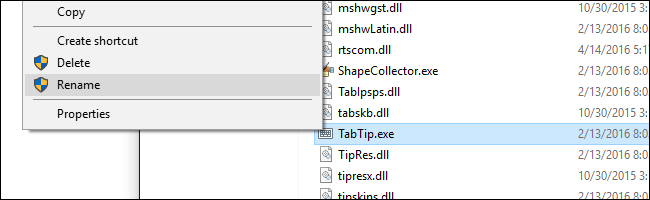Quick Links
You may have noticed that, mysteriously, Windows' Touch Keyboard icon keeps appearing in your system tray (or the actual keyboard pops up). If you're as annoyed by the phantom appearance as we are, you'll definitely want to take advantage of this simple solution to permanently banish it.
Microsoft has informed us that, on the latest versions of Windows 10, disabling the service with the instructions below will prevent you from typing in the Start menu, Settings window, and all UWP apps. It will also cause other problems. We recommend not following these instructions---we don't have the original problem that led us to write this article, which appears to have been solved.
Why Does the Touch Keyboard Keep Appearing?
There are two primary situations where you may find the "touch keyboard" icon appearing in your system tray. The first, and more common situation, is that you have a laptop or convertible tablet running Windows 8 or 10 and that device has a touch screen. In this case, Windows is attempting to always make the on-screen touch keyboard accessible to you in the event that you wish to use the device in touch-only mode. If you never use the touch screen on your device, the presence of the icon and accidentally loading the on-screen keyboard can get very annoying very quickly.
The second, and less common, situation is that you have connected to your Windows machine with Windows Remote Desktop Connection or a similar remote desktop solution and Windows has turned on the touch keyboard so that you can, if need be, use your mouse or finger (if connecting via touch screen device) to type on the remote computer.
There seems to be a minor bug in both instances where even after you turn the keyboard off by the obvious mechanism, by right clicking on the icon and unchecking "show touch keyboard button", it returns shortly thereafter, or upon rebooting. There is no way to banish the icon using the regular taskbar and system tray customizations. In addition to that more common annoyance, some Windows users even run into the touch keyboard popping up unexpectedly when triggered by an unseen event--if you don't even need the touch keyboard this is particularly annoying.
If this albeit small intrusion into your system tray (or a bigger intrusion right onto your desktop) is painfully irritating to you then it's easy enough, if you know where to look, to permanently banish the touch keyboard icon.
First let's look at how to get rid of the icon (which might suffice for some readers) and then how to banish the touch keyboard application altogether so it neither appears in the system tray nor randomly pops up.
Two small notes before we continue. First, you need to have administrative access to the computer in question to follow along with this tutorial. Second, the touch keyboard that is included with Windows 8 and Windows 10 as part of the touch screen integration (and which appears on all hardware the OS is installed on, regardless of whether it is a touch screen device or not) is not the on-screen keyboard app that has been built into Windows for ages. By disabling the touch screen keyboard you are not removing the on-screen keyboard app--it will remain installed and available for those emergency keyboard failure situations, should the need arise.
Solution One: Disable the Touch Keyboard Service
This is the first step, and the step that should suffice for the majority of users. The touch keyboard loads as a Windows Service by default. The most direct way to get rid of the annoyance it is to simply disable the service. To do so open up the Services menu by pressing Windows+R on your keyboard and typing "services.msc" in the resulting run dialog box.
Disabling this service will prevent you from typing in a wide variety of applications, including the Start menu itself. We recommend not following these instructions.
In the Services menu that pops up, click on the "Name" column to sort the services by name, and then scroll until you locate the "Touch Keyboard and Handwriting Panel Service". Double click on the entry.
In the resulting properties menu, look for "Startup type" and, in the drop down menu, change it to "Disabled". At the bottom of the window, under "Service status", click "Stop" to halt the service.
Click "OK" and then, upon rebooting your computer next, the change should be permanent. No more annoying icon in the system tray.
Solution Two: Rename the TabTib.exe
If you find that the touch keyboard pops up again, despite disabling the service as you did in the previous step, then you may need to take a slightly more drastic approach to getting it out of your face: by disabling the actual executable.
This step is simple and easily reversible, but does involve messing around with your Windows system files, so you need to carefully follow the instructions. To rename the necessary file, press Windows+R to pull up the run dialog box and enter the following location:
C:\Program Files\Common Files\microsoft shared\ink
Press Enter to jump to the folder and then scroll down until you find the "TabTip.exe" file. We're going to make some minor changes to the file that include changing ownership of the file (so we can rename it) and then renaming it so it no longer runs. These changes are completely reversible should you wish to enable access to the touch screen keyboard at a future date.
Right click on the "TabTip.exe" file and select "Properties."
At the bottom of the properties box, click on "Advanced".
At the top of the Advanced Security Settings window and look for the entry labeled "Owner". By default, the file belongs to "TrustedInstaller". Click on the "Change" button to change that.
In the "Select User or Group" box, look for the "Enter the object name to select" box and type "Administrators", as seen below. Click OK.
Click OK on each window until you are back in the folder where we found the TabTib.exe file (you have to OK everything and exit out of the properties windows for the owner change to take effect).
Open up the exact menus we just opened--right click and select "Properties" then click on "Advanced" to take us back to where we were. In the "Advanced Security Settings" click on "Change permissions", located in the lower left side of the screen, then click on "Administrators" to change the settings for that group.
In the "Administrators" permission window, select "Full Control" (it will check all the other boxes automatically, except for "Special permissions").
Go ahead and click OK, and then keep clicking OK until you are all the way back at the file list we were originally looking at. Right click on "TabTip.exe" and select "Rename".
Rename the file "TabTip.exe.bak". This will change the extension from .exe to .bak, as far as Windows is concerned, and the file will no longer be executable--thus anything that triggers the touch keyboard to pop up will fail to do so. You can reverse this at any time by returning to this folder and renaming the file "TabTip.exe" without the ".bak" on the end.
Although it took more than a few steps, that's all there is to it. If you were annoyed as could be because Windows kept throwing up the tray icon or the actual touch screen keyboard, despite your best efforts to get rid of it, you can now use Windows without a feature you don't even want getting in your way.