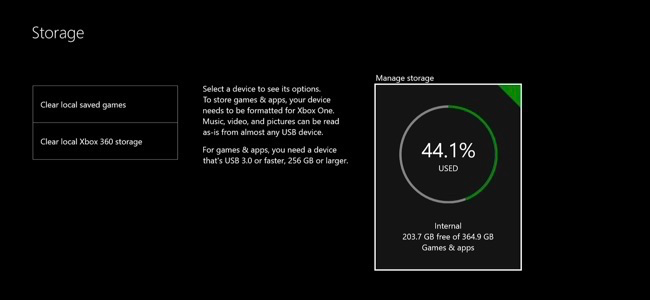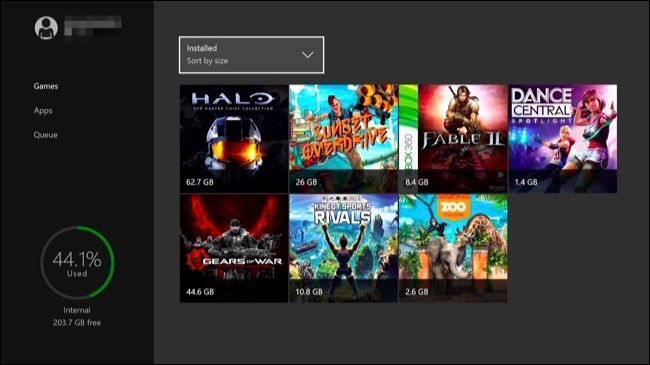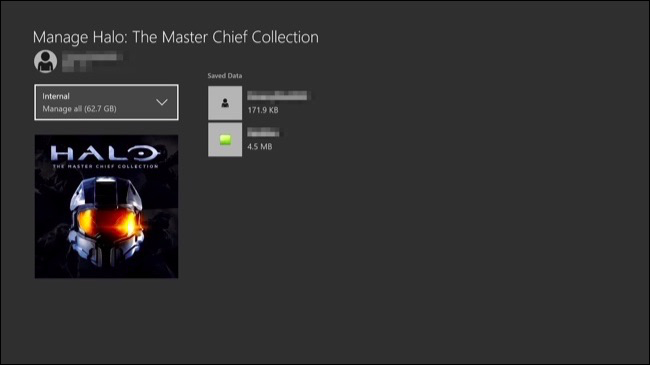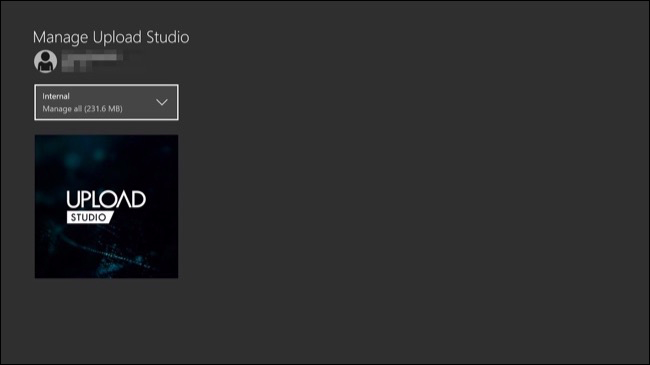Quick Links
Microsoft's Xbox One includes a 500GB hard drive, but games are getting larger and larger. Halo: The Master Chief Collection takes up more than 62GB alone, even if you have the game on a physical disc. Here's how to free up space so you have room for more games.
Expand Your Xbox One With More Storage Space
To get more storage space, consider getting an external hard drive for your Xbox One. Plug an external hard drive into your Xbox One via a USB cable and, assuming the drive is fast enough, the Xbox One will be able to install games to that drive.
There's no way to actually upgrade the internal, built-in drive, but a USB hard drive is easier to hook up anyways. Plug in a 2TB hard drive and you'd raise the capacity of your Xbox One from 500GB all the way to 2.5TB. A faster drive could even make your games load faster.
To see what's using space on each hard drive, head to All Settings > System > Storage on your Xbox One (shown at the top of this article). If you have multiple drives connected, you can see how much space is used on each drive separately from this screen.
Remove Games, Apps, and Save Data to Free Up Space
Games are likely taking up most of the space on your drive. To see how much space games are taking up, head to "My Games & Apps." From the home screen, press the right trigger button and select "My Games & Apps" to quickly access it.
Select the menu at the top of the games list and select "Sort by Size". This shows how much space each game and its save data uses.
This screen also shows how much storage space you have available.
To view more information about a game (or delete it), select the game, press the "Menu" button on your Xbox One controller, and select "Manage Game". You'll see how much space is taken up by save data for different Xbox profiles as well as the game itself. To delete a game and its save data, select Manage All > Uninstall All from here. This screen will allow you to move games between storage devices if you've connected an external drive to your Xbox One and formatted it for use with games.
Your game saves are synchronized to Microsoft's servers, even if you don't have a paid Xbox Live Gold subscription. When you reinstall the game in the future, your save game data will be downloaded from Microsoft's servers and restored to your console.
If you want to play a game again in the future, you'll have to reinstall it. Consider uninstalling games you have on disc rather than digital games. When you re-insert the disc, much of the game's data will be installed from the disc, although your console will likely have to download gigabytes of updates as well. If you uninstall a digital game, you can reinstall it for free--but you'll have to redownload the entire game from Microsoft's servers, which will take much longer--not to mention count against your bandwidth cap, if you have one.
There's no way to sort your list of installed apps by size under My Games & Apps > Apps. However, you can select an app on this screen, press the menu button, and select "Manage App" to see its size and uninstall the app, if you like. Note that this only works with apps you've installed. Built-in apps like the Microsoft Edge browser can't be uninstalled, and won't have a "Manage App" option in their menu.
The Xbox One doesn't provide a way to see other data taking up space on the hard drive. For example, there's no way to see exactly how much space is used up by screenshots and video clips you've saved in the Game DVR. If you're squeezed for space, you can head to My Apps & Games > Apps > Game DVR and delete video clips and screenshots (but especially video clips) that you no longer need. Sadly, though, not even the Game DVR app will show how much storage space these clips use. But you can head back to the main Storage screen to see how much you've freed up.