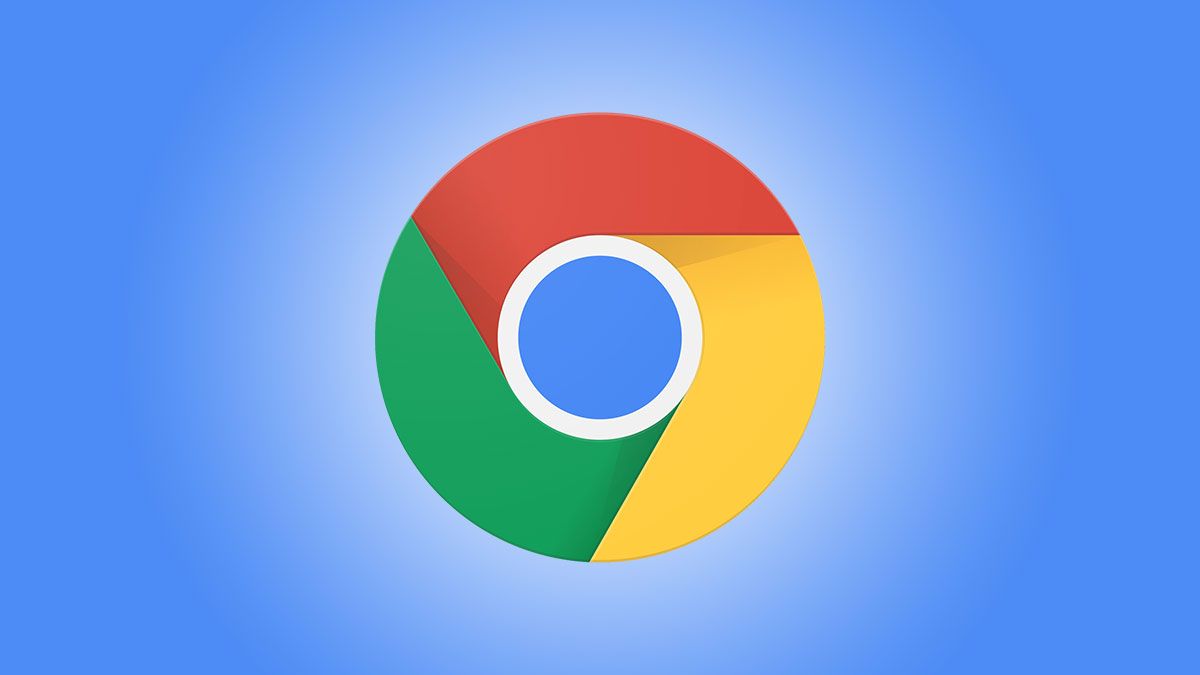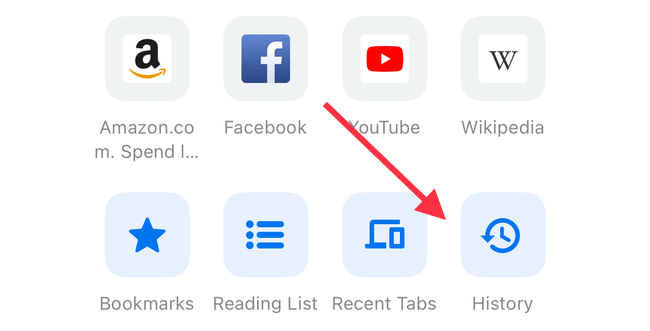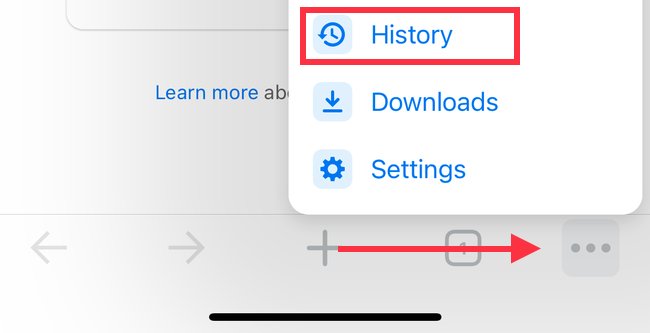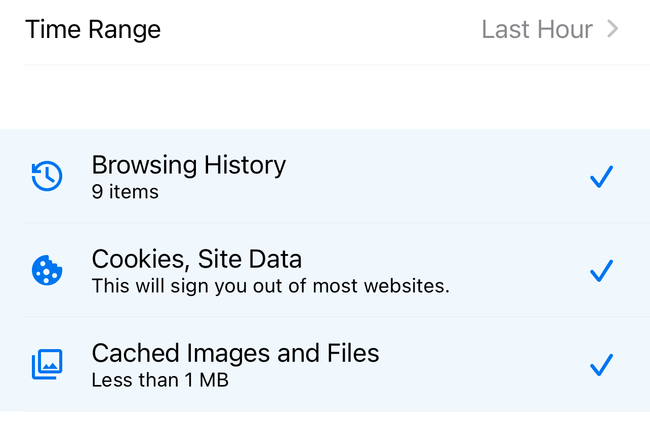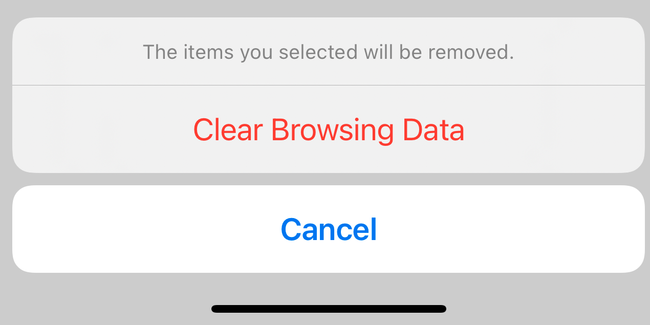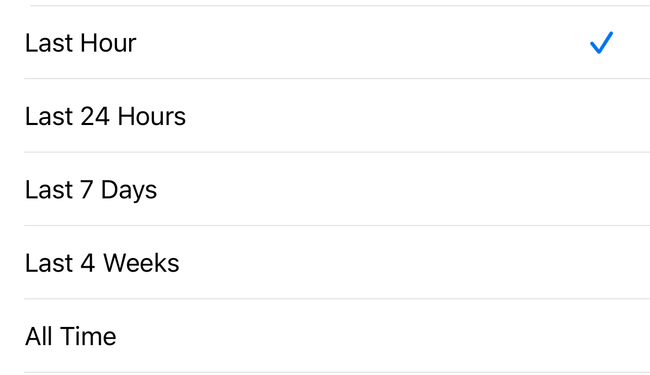Quick Links
The browsing history in Google Chrome for iOS and iPadOS helps you easily get back to your favorite sites. But if you need to clear out a portion of the history on your iPhone or iPad, it's easy. Here's how to do it.
How to Clear Your Chrome Browsing History
Clearing the browsing history in Safari, the browser for iPhone and iPad, is relatively simple, but it isn't exactly intuitive. Fortunately, clearing the browsing history in Google Chrome is even easier than in Safari, since you can do it directly within the browser.
If you're looking at the start page in Google Chrome on iOS or iPadOS, getting to the history is as easy as tapping the icon below the search bar.
Otherwise, tap the three dot icon in the bottom right of the browser and select "History" from the list.
Here, scroll down to the bottom of the screen and tap "Clear Browsing Data..." to begin clearing your history. Select the time range at the top of the page. This ranges from the last hour to all of your browsing history.
Once you've selected the period you wish to delete, check over the data that you're going to delete. By default, Browsing History, Cookies and Site Data, and Cached Images and Files are selected. You can select or deselect these as you see fit.
Once you've made your selections, tap "Clear Browsing Data" at the bottom of the screen. Select this option again in the pop-up dialog at the bottom of the screen to finish clearing your history.
Keep in mind that clearing browsing history in Chrome for iPhone and iPad doesn't always clear browsing history in the desktop version of the browser. To make sure your history is fully clear, take a look at our guide to clearing browsing history in any browser.
You Don't Need to Delete Everything
As we touched on above, you don't have to delete all of your browsing history. By selecting the right time range, you can delete your history only from the last hour or the last day.
You also don't need to delete all the data selected by default. For example, you may want to delete all of your website history but don't want to log into sites over again. To accomplish this, just deselect "Cookies, Site Data" when you're clearing your history.
You can also choose to delete more than what is selected by default. For example, if you're preparing an iPad for your kids, you might not want your passwords saved. In this case, check "Saved Passwords" when clearing your history.
Don't Forget to Browse in Incognito Mode
If you find yourself frequently clearing your browsing history, it could be that you're not making enough use of private browsing, or Incognito Mode as Google Chrome calls it.
Incognito Mode is a separate browsing session that the browser keeps no history for. As soon as you close a tab or go back to standard browsing, Chrome immediately forgets everything about any sites you had open.
You may not be aware that Incognito Mode is available in Google Chrome for iOS and iPadOS, but indeed it is. It's easy to use too. Just take a look at our guide to using Google search in Incognito Mode on iPhone and iPad, then never worry about clearing your browsing history again.