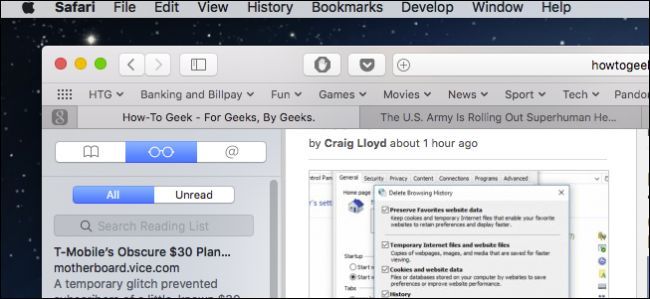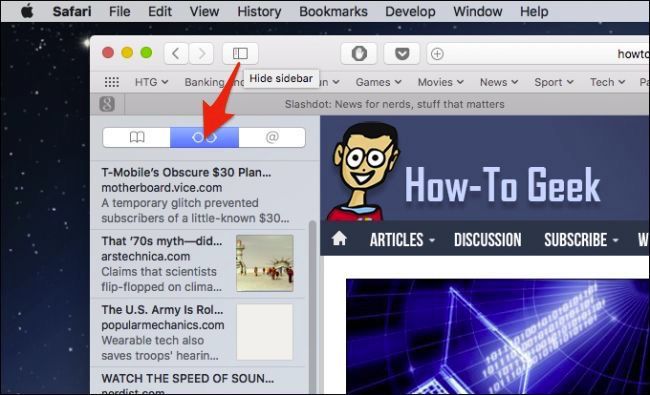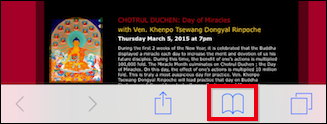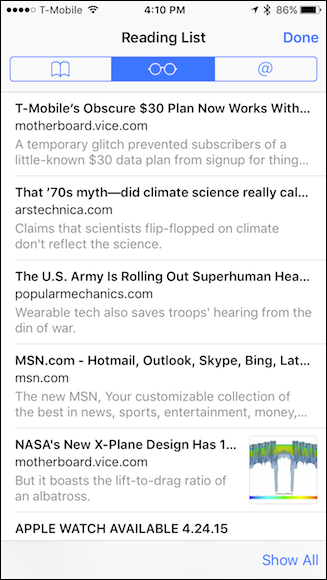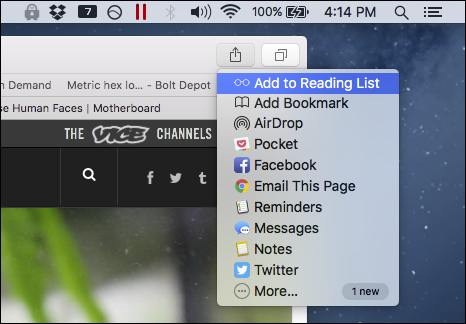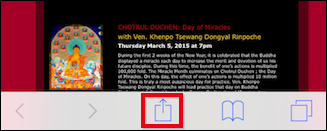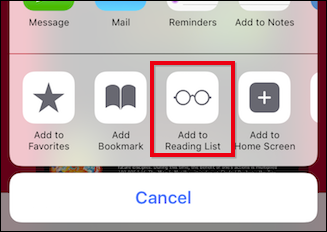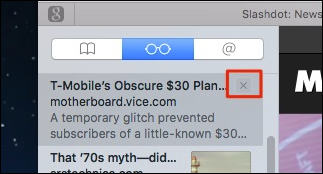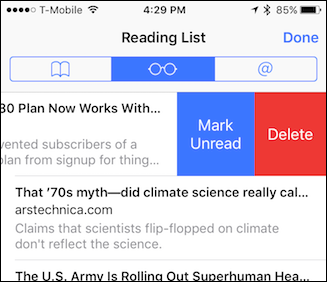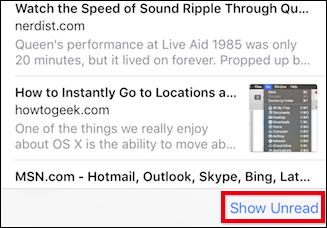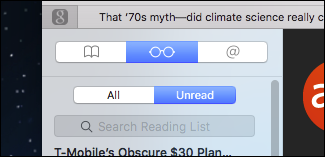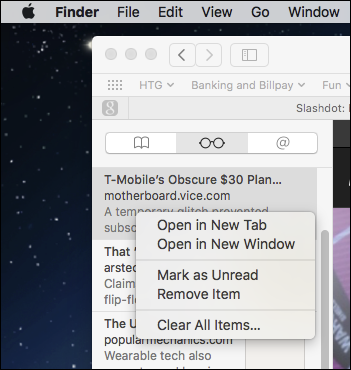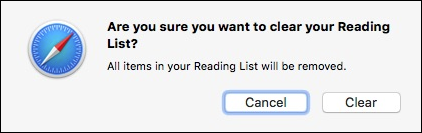Quick Links
We're fond of any app that will allow you to save a webpage to read later, and there are many ways to do it. If you use an Apple device, however, you don't need anything other than Safari.
Safari already comes with its own read-it-later feature called Reading List, and it's really handy, particularly if you use different devices within the Apple ecosystem. The nice thing about Reading List is that it automatically syncs everything to iCloud so whether you're on a Mac, iPhone, or iPad, your articles are there waiting for you whenever you have time to get back to them.
Today we want to take a closer look at Reading List, explore its features, and talk about how to make the most of it.
Accessing Reading List
To access the Reading List on Safari for OS X, you want to first show the sidebar and then click the middle icon that resembles a pair of reading glasses. The keyboard shortcut Control+Command+2 also works nicely here.
On an iOS device, tap the book icon on the bottom menu bar.
This will open a new panel where you can again, tap the reading glasses icon to see your Reading List.
As we mentioned at the outset, provided Safari is syncing to iCloud, whatever you save to your Reading List on one Apple device will immediately show up on another.
Adding New Stuff to Reading List
Adding to your Reading List is really easy. On Safari for OS X, simply surf to the page you want to save, click the share button in the upper-right corner, and then "Add to Reading List" from the resulting dropdown list.
On an iOS device, tap the share icon in the middle along the bottom menubar.
Once the share screen is open, tap "Add to Reading List" and the item will be saved to it.
Now that you know how to perform the very basics, let's move on and discuss other features.
Deleting Items, Marking Items as Unread, and Clearing Your List
Deleting an items from your Reading List on OS X is simple, just hover over the item and click the small grey "X" that appears in the upper-right corner.
On you iPhone or iPad, swipe the item to the left, then tap "Delete". You can also mark a read item as unread with this method as well.
Take at look at the bottom of the Reading List here and note that you can switch views between all your saved articles and just the unread ones. This can be pretty handy if you've got a lot of stuff squirreled away, can't find what you're looking for, but know you haven't read it yet.
On OS X, you can shift between All and Unread by clicking the buttons at the top of your Reading List.
If you right-click on an item, the resulting context menu will reveal a few items that you may find pretty useful. Aside from the ability to mark an item unread or remove it, there's also the "Clear All Items" option, which will clear your entire reading list.
Obviously, you want to be careful before you perform this action because you may not want to clear everything just yet, which is why a warning dialog will appear to confirm whether you're sure.
One small thing to note before we conclude, if you want to open items from your Reading List on OS X in a new tab, you can hold the the "Command" key while clicking.
There are obviously other read-it-later services you can use, but Safari's Reading List does the trick nicely, especially if you don't intend to use another browser.
It's not overly complicated and doesn't allow much in the way of organization such as adding tags or starring an item as a favorite, but if you simply need a way to earmark an item for later reading without bookmarking it, then Reading List is the way to do it.