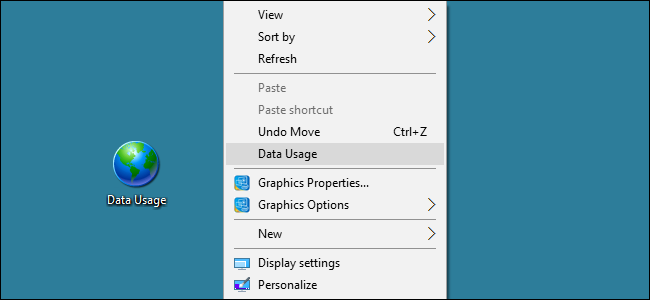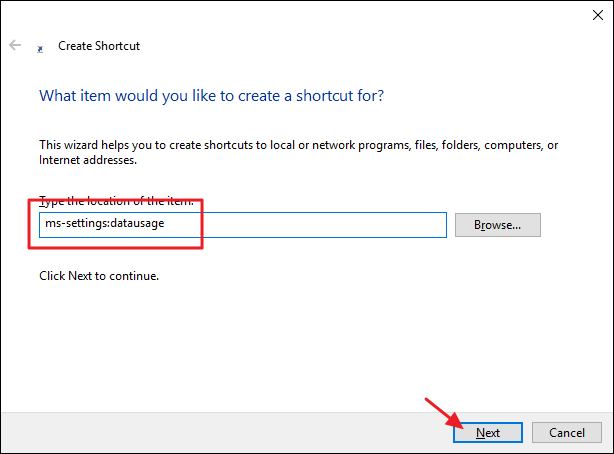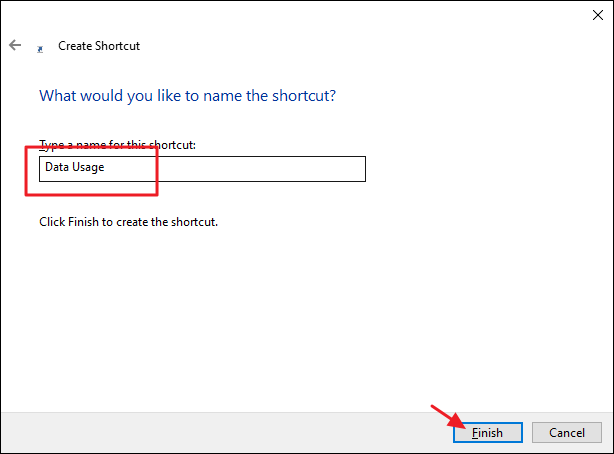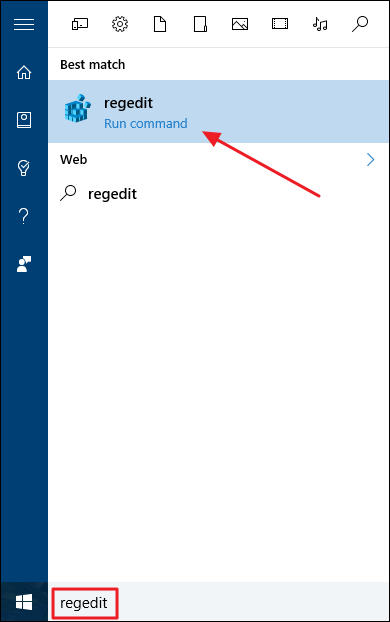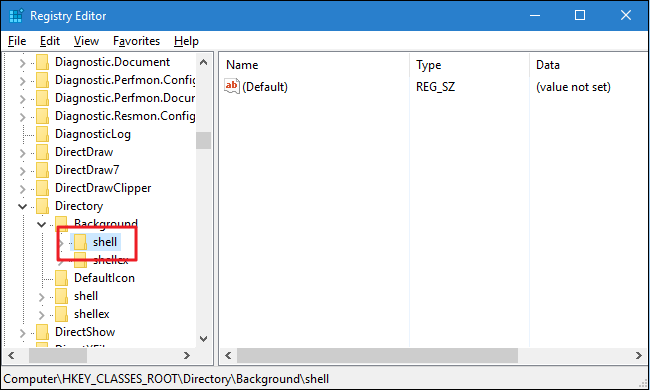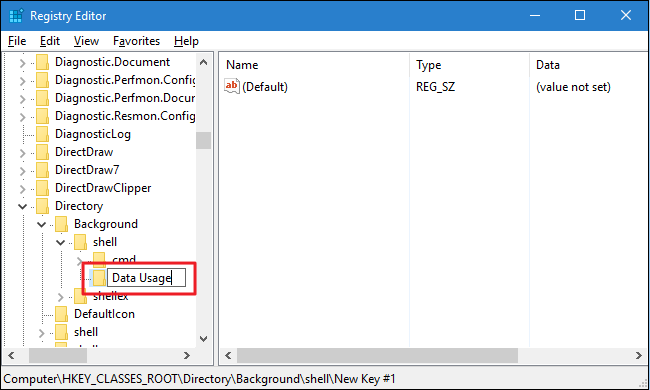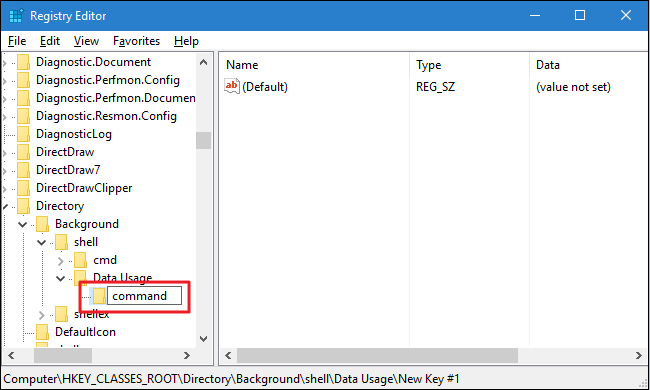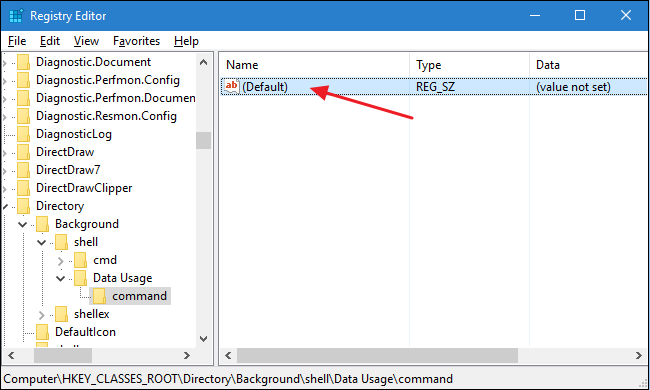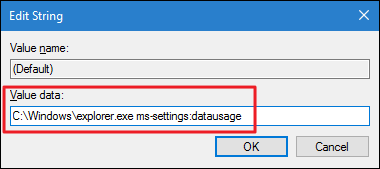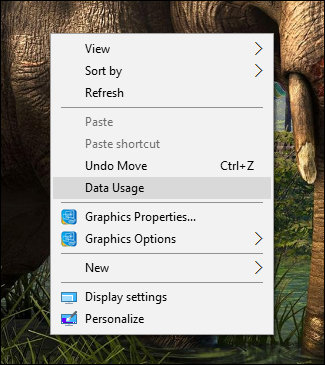Quick Links
It's not too hard to browse through Windows' settings to find what you need, but if there's a setting you access frequently, why not make it a little easier on yourself? Windows exposes a number of useful settings through Uniform Resource Identifiers (URIs) that you can use to create a shortcut or context menu item for quick access to that setting.
What Settings Are Available?
The Microsoft Developer Network (MSDN) has full list of URIs that you can use, so be sure to browse through them and see what strikes your fancy. As you skim through them, note that some are applicable to Windows on the desktop, some on mobile, and some on both. Also, a few settings change a bit depending on whether you're using Windows 10 or Windows 8.1. To make things a little easier, we've collected some of the settings we've found useful.
- ms-settings: - Opens the main Settings page. Note that you will need to include the colon after the URI.
- ms-settings:mousetouchpad - Opens mouse and touchpad settings.
- ms-settings:network-ethernet - Opens the main settings page for Ethernet connection.
- ms-settings:network-proxy - Opens network proxy settings.
- ms-settings:datausage - Opens a page with an overview of your data usage.
- ms-settings:speech - Opens speech settings.
- ms-settings:privacy-location - Opens a page for controlling what apps can use your location and whether location is enabled at all.
- ms-settings:privacy-microphone - Opens a page for configuring what apps can use your microphone.
- ms-settings:privacy-webcam - Opens a page for configuring what apps can use your webcam.
- ms-settings:windowsupdate - Opens the Windows Update page.
Now that you have some settings in mind, let's take a look at how you can use them.
Create a Shortcut for a Setting
Creating a shortcut for a setting is super simple. Just right-click where you want to create the shortcut (for example, the Desktop) and choose New > Shortcut. In the Create Shortcut window, type (or copy and paste) the name of the setting into the location box and then click Next.
Type a name for the new shortcut and then click Finish.
Now, instead of working your way through the settings maze, you can just double-click the shortcut to go directly to whatever settings page you configured.
Add a Setting to Your Context Menu
You can also use these same URIs to add shortcuts to settings directly onto Windows' right-click context menu. For this trick, you'll have to dive into the Windows Registry for a mild edit.
Standard warning: Registry Editor is a powerful tool and misusing it can render your system unstable or even inoperable. This is a pretty simple hack and as long as you stick to the instructions, you shouldn’t have any problems. That said, if you’ve never worked with it before, consider reading about how to use the Registry Editor before you get started. And definitely back up the Registry (and your computer!) before making changes.
Open the Registry Editor by hitting Start and typing “regedit.” Press Enter to open Registry Editor and give it permission to make changes to your PC.
In the Registry Editor, use the left sidebar to navigate to the following key:
HKEY_CLASSES_ROOT\Directory\Background\shell
In the left pane, right-click the shell key and choose New > Key. Name the new key whatever you'd like to appear on the context menu. So, for example, you might name the new key "Data Usage" if that's the setting you're adding.
Next, you're going to add another new key, this time inside the key you just created. So, right-click your new key (whatever you named it) and choose New > Key. Name this new key command.
Select the new command key in the left pane and then, in the right pane, double-click the (Default) value to open its properties.
In the "Value data" box, you're going to type a command using the following syntax:
"C:\Windows\explorer.exe" <URI>
Replace <URI> with whatever URI you're setting up. In this example, we're creating a context menu to open the Data Usage settings, so the command will look like this:
"C:\Windows\explorer.exe" ms-settings:datausage
Click OK to close the value window and then you can close Registry Editor. Right-click any open space on the desktop or in a folder and you should see your new command on the context menu.
And that's all there is to it. Creating a shortcut to a specific setting is straightforward. Creating a context menu for that setting requires diving into the Registry just a bit, but it's well worth it for having quick access to settings you use a lot.