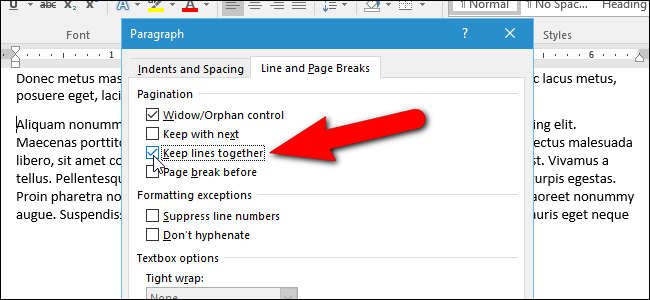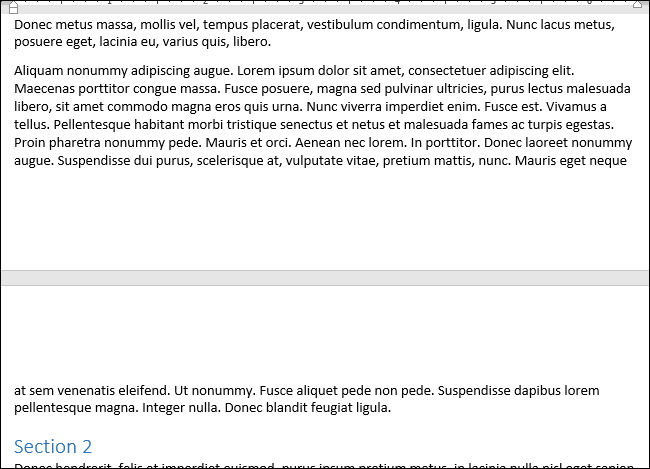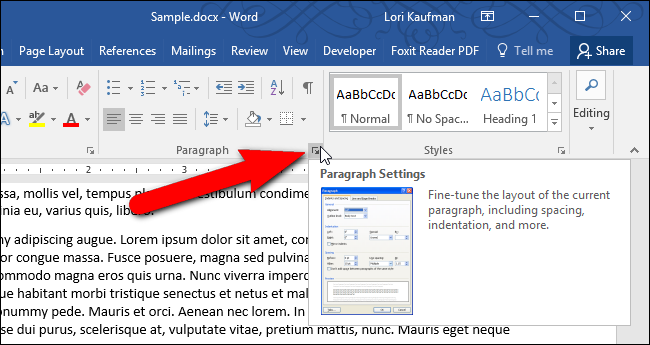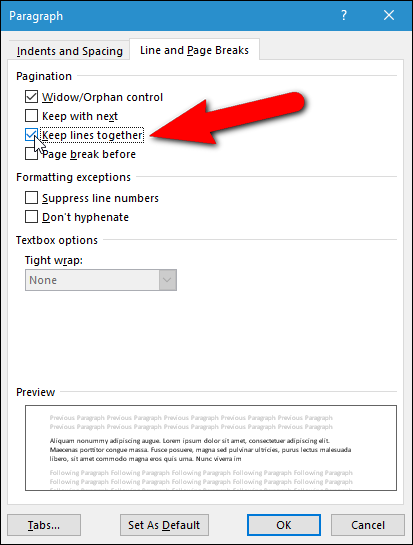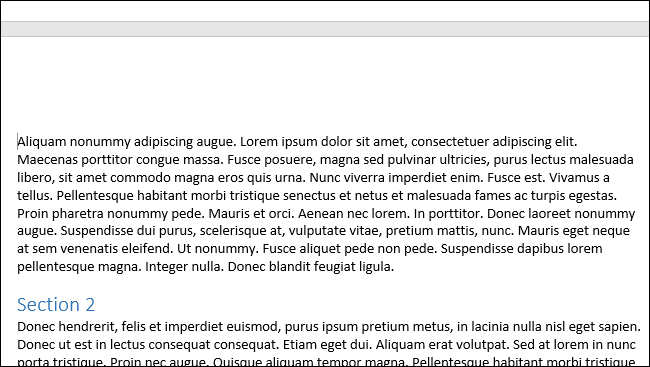When you type in Word, paragraphs flow smoothly from one page to the next, and page breaks are automatically inserted when needed. However, what if you want to keep a certain paragraph together and not split the paragraphs between two pages? There’s a simple fix for this.
Why not just insert a manual page break before the paragraph? As you edit the document, other page break locations will change, and that manual page break may cause some strange pagination. Using the "Keep Lines Together" setting, however, preserves all your page breaks and any paragraphs you don’t want split between two pages are kept together on one page.
For example, the paragraph in the image below is split, the last two lines being moved to the next page. We’re going to force this entire paragraph to stay together and move to the next page.
To keep the lines of a paragraph together, put the cursor in the paragraph and click the "Paragraph Settings” dialog button in the lower-right corner of the Paragraph section on the Home tab.
On the Paragraph dialog box, click the “Line and Page Breaks” tab and then check the “Keep lines together” box in the Pagination section. Click “OK”.
The whole paragraph moves to the next page.
This setting only applies to the current selected paragraph (whether the paragraph is highlighted or you’ve just placed the cursor in it). So, you must apply this setting separately to each paragraph you want to keep together.