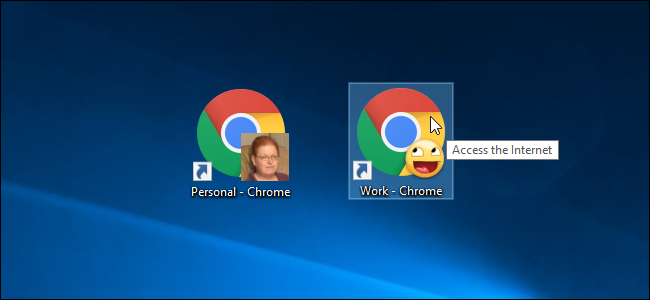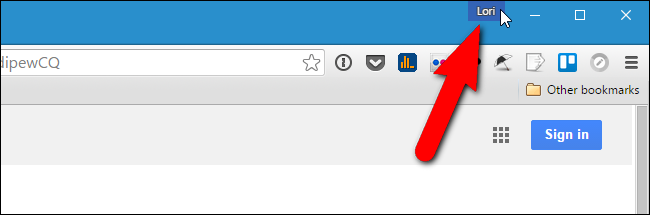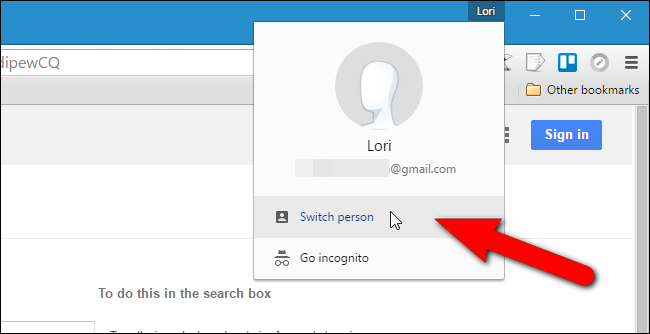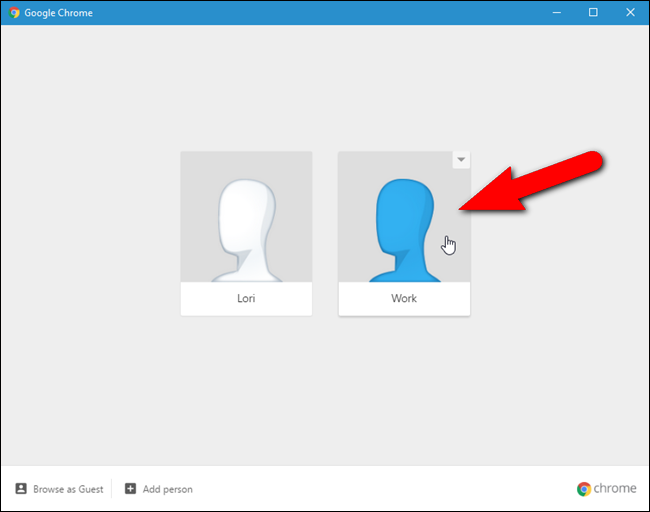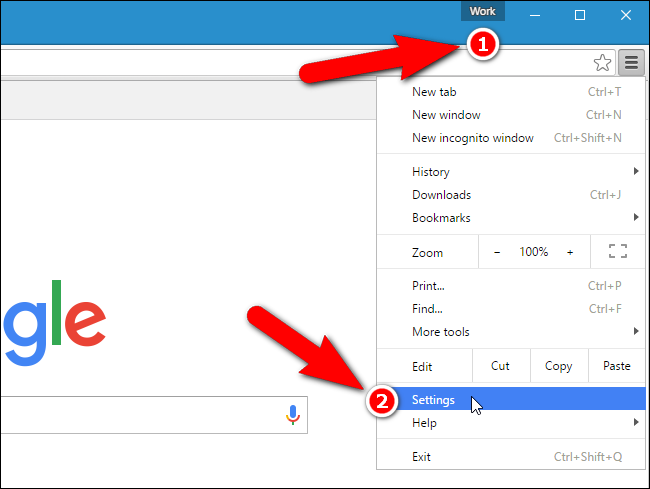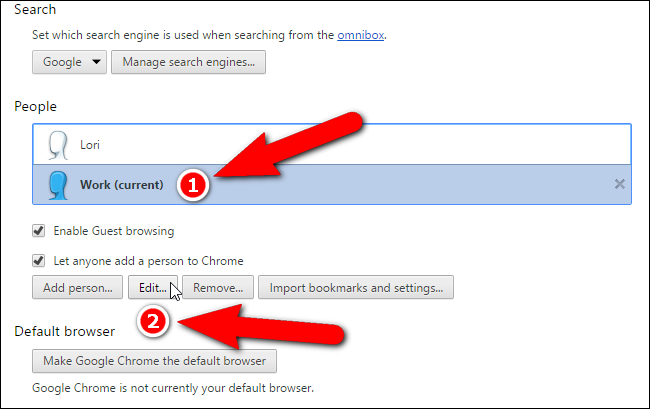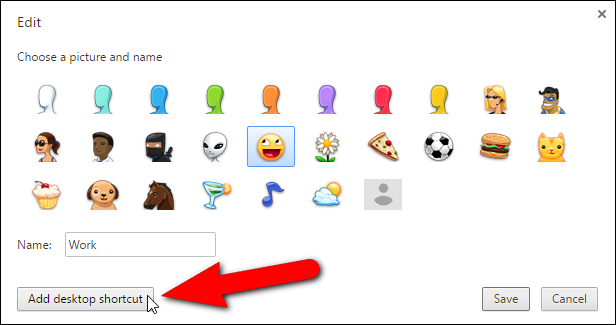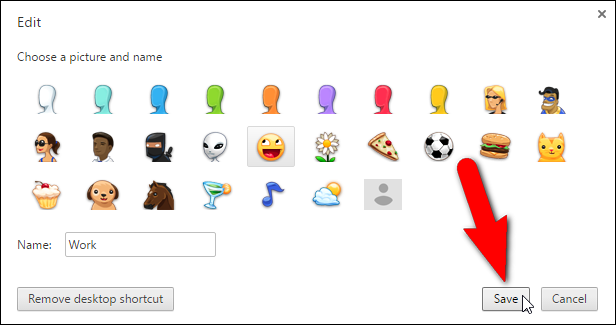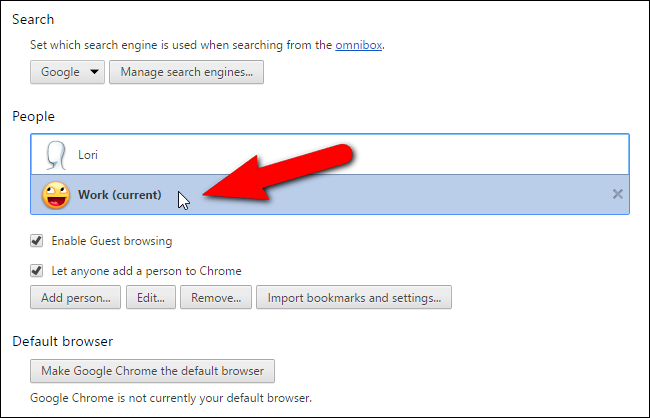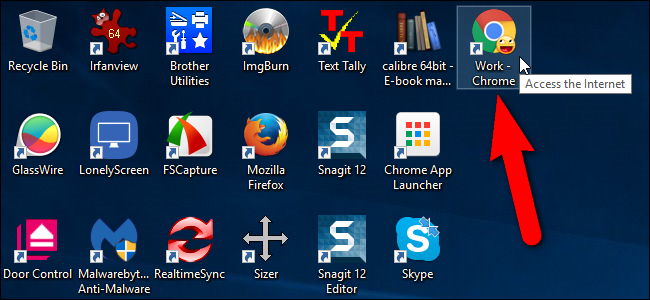Chrome allows you to create multiple profiles, each with a different set of bookmarks, search history, settings, toolbar buttons, among other things. You can switch among your profiles, each profile opening in a separate Chrome window.
Unlike Firefox, which provides the ability to select a profile every time you start it, Chrome always opens to the default profile. What if you occasionally want to start Chrome using a profile other than the default profile? Normally, you would have to open a Chrome window and then switch to another profile from that browser window. However, you can set up a desktop shortcut to open Chrome directly into a specific profile and you can create one of these shortcuts for each profile you have in Chrome. Read on to find out how easy it is.
Open Chrome and click the profile badge in the upper-right corner of the window on the title bar
Click “Switch person” on the popup dialog box.
A dialog box displays containing icons with names for all your Chrome profiles. Click on the profile icon for which you want to create a desktop shortcut.
A new Chrome window opens using the chosen profile. The name of the profile displays on the profile badge. Click the Chrome menu button (three horizontal bars) in the upper-right corner of the browser window, and select “Settings” from the drop-down menu.
On the Settings page, scroll down to the People section and click on the current person, or profile. Then, click “Edit”.
The Edit dialog box displays. To add a shortcut to your desktop that allows you to open Chrome directly to the currently selected profile, click “Add desktop shortcut”.
You can also change the picture for your profile by clicking on a new one, and you can change the name of the profile in the Name edit box.
When you’ve added a shortcut for this profile to your desktop, the “Add desktop shortcut” button becomes the “Remove desktop shortcut” button. Click “Save”.
Notice that the avatar on my profile has changed in the list of People.
A shortcut now exists on your desktop with the name you specified. Double-click on the shortcut to open Chrome using that profile.
You can also pin the shortcut to the Taskbar for easy access when you have other programs open on your desktop. Simply right-click on the desktop shortcut and select “Pin to taskbar” from the popup menu. Both the shortcut on the desktop and on the Taskbar shows the avatar you selected for that profile on the Chrome icon.