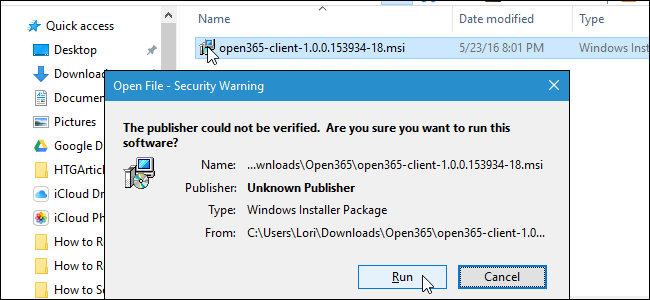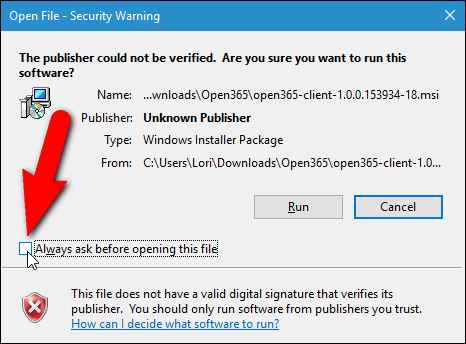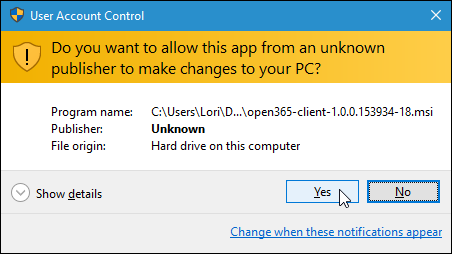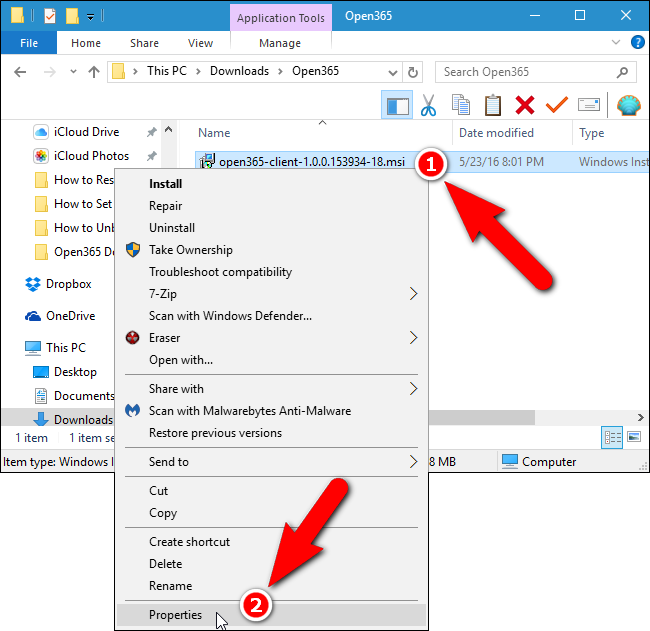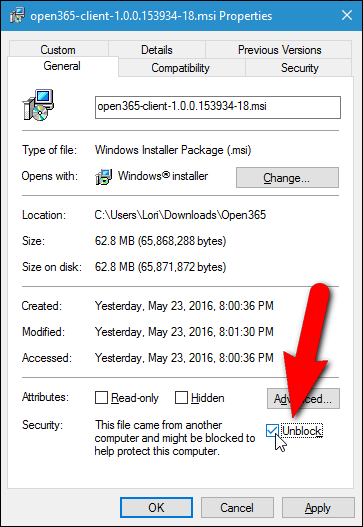Quick Links
The Security Warning dialog box in Windows displays when you run or open a file that Microsoft doesn't recognize as a trusted file. The file is blocked unless you specifically tell Windows the file can be run or opened.
If you downloaded a file from a trusted source, and you run it often, you can unblock that file so you don't get the Security Warning dialog box every time you run it.
WARNING: Be sure to only unblock files you know are from trusted sources. Unblocking unknown files can increase the risk of your computer being infected by malware or viruses.
How to Unblock a File Directly on the Security Warning Dialog Box
The easiest way to unblock a file is a checkbox on the Security Warning dialog box itself. When the Security Warning appears, just uncheck the "Always ask before opening this file" box. Then, click "Run" or "Open" to run or open the file.
NOTE: This method will unblock a file in any location on your PC.
If the User Account Control dialog box displays, click "Yes" to continue.
NOTE: The User Account Control dialog box displays if the file is in a location that your user account does not have permission to access by default. Whether or not the User Account Control dialog box displays also depends on your User Account Control settings.
The next time you run or open this specific file, you will not see the Security Warning dialog box.
How to Unblock a File Using Its Properties
You can also unblock a file by changing a setting in the properties of the file.
NOTE: You can only use this method to unblock a file if the file is in one of the locations in your user folder, such as Desktop, Downloads, or Documents (or locations your user account has permission to access). If it's not in one of these locations, you must move the file to one of these locations first, unblock the file, and then move the file back to its original location.
Right-click the file you want to unblock and select "Properties" from the popup menu.
The Properties dialog box displays. In Windows 10, on the General tab, check the "Unblock" check box so there is a check mark in the box. In Windows 7 and 8/8.1, click the "Unblock" button on the General tab. Click "OK".
NOTE: If you do not see an Unblock check box or button, the file is already unblocked.
When you run or open this specific file from now on, the Security Warning dialog box will not display.
How to Unblock Files Using the SmartScreen Filter in Windows 8/8.1 and 10
Microsoft's SmartScreen Filter prevents unknown and malicious programs from running, unless you give permission to do so. The SmartScreen Filter used to part of Internet Explorer 8 and 9. However, as of Windows 8, the SmartScreen Filter is integrated into the Windows operating system. You can unblock files from the SmartScreen Filter dialog box, if you encounter it in Windows 8/8.1 or 10.
Remember to be very careful when choosing to unblock a file and be sure that you know the file comes from a trusted source.