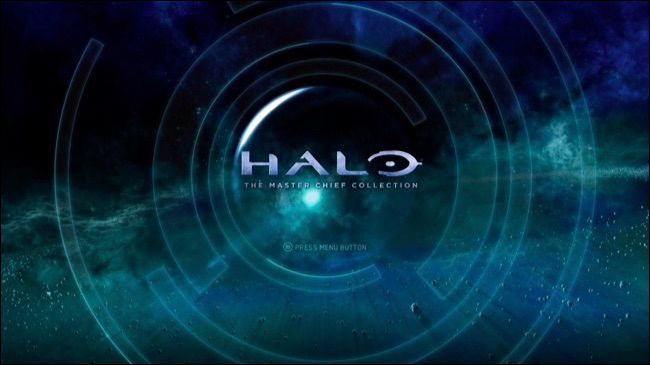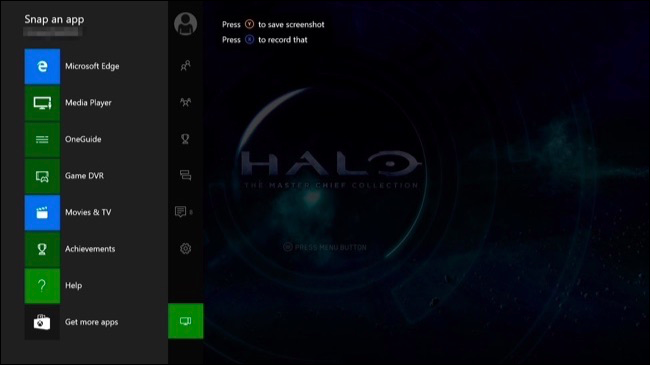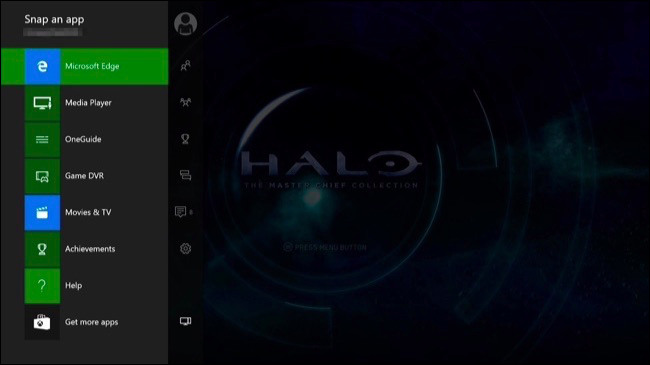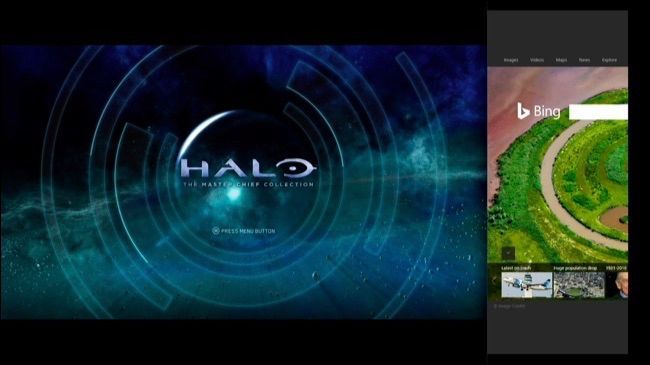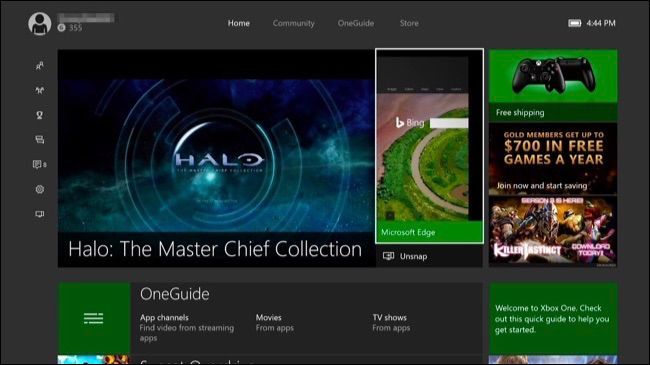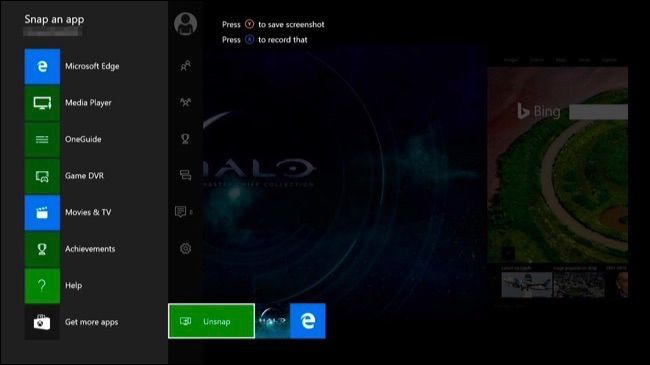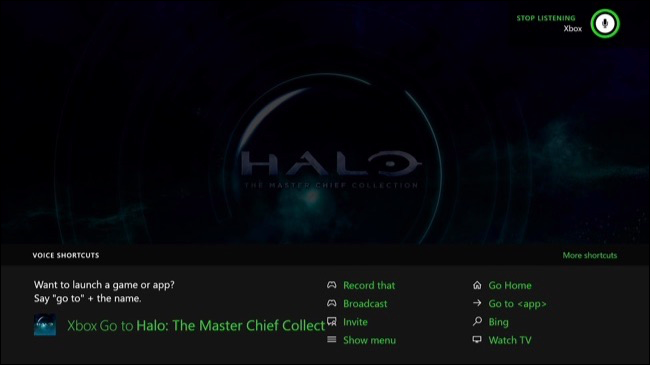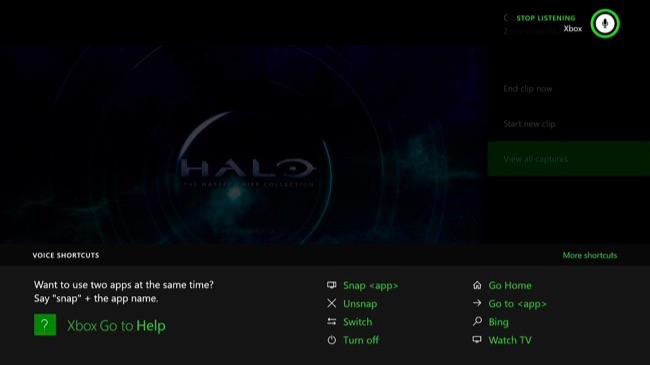The Xbox One allows you to play a game and use an app--or just use two apps--at once. You just "Snap" an app to the right side of your screen. With Windows 10 apps debuting on the Xbox One this summer, Snap will only get more powerful and useful.
You can snap practically anything to the side of your screen. You can even play a game and snap a live TV stream to the side of your screen if you have your Xbox One hooked up to your cable box.
How to Snap Apps With a Controller
First, open the main game you want to play or the app you want to use.
Next, double-press the Xbox button at the center of your Xbox One controller to open the menu. Tap down on the directional pad or left stick to go to the "Snap an App" menu at the bottom of the screen.
(You can also open the sidebar menu by pressing the Xbox button to go back to the dashboard and pressing left on the directional pad or left directional stick on the main dashboard screen.)
Press the A button (or press left again) and highlight one of the available apps. If you'd like to install another app, select "Get More Apps" here to visit the Xbox App Store. Press the "A" button on the controller to select the app.
To snap live TV, open the OneGuide app.
The app will appear at the right side of your screen, with the main game or app you're using on the left.
To switch focus between snapped apps, press the Xbox button on your controller again to go to the dashboard. Use the directional pad or left stick to switch between the snapped app and the main app here. Press "A" to start using whatever app you selected. You can also select "Unsnap" to close your snapped app.
You can also go back to the "Snap an App" menu by double-pressing the Xbox button. To the right of the "Snap an App" icon, you'll see thumbnails for quickly switching between snapped apps and unsnapping an app. This screen also allows you to snap another app, replacing the app you've already snapped.
How to Snap Apps With a Kinect
If you have a Kinect, you can also snap apps, switch focus between snapped apps, and unsnap apps with voice commands.
First, open main game or app you want to use. You can do this by saying "Xbox, Go to [Name of Game]" or just launch the game with your controller.
To snap an app, say "Xbox, Snap [Name of App]". It will appear at the right side of your screen, as if you had snapped it from the "Snap an App" menu.
For example, you could say "Xbox, Snap Game DVR" to snap the Game DVR app that allows you to take screenshots and record your gameplay.
To switch focus between the two apps on your screen, say "Xbox, Switch".
For example, you can be playing a game, say "Xbox, Switch", interact with the Snapped app, and then say "Xbox, Switch" again to resume playing your game.
To unsnap an app, say "Xbox, Unsnap." The app snapped to the right side of your screen will be closed.
There's no way to snap an app to the left side of the screen--the snapped app will always be on the right with the main game or app on the left.