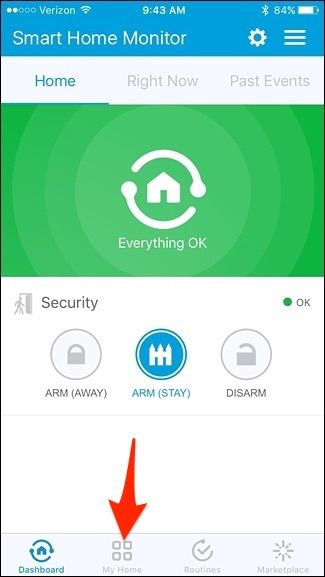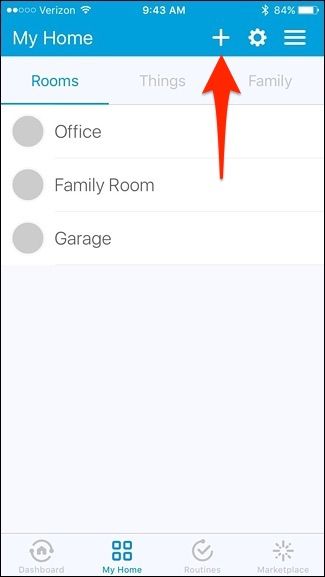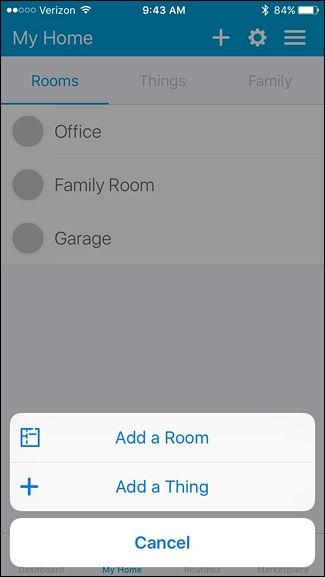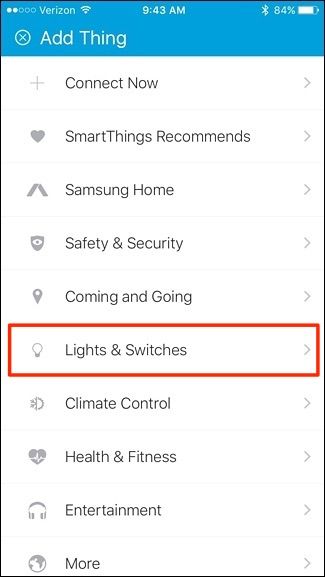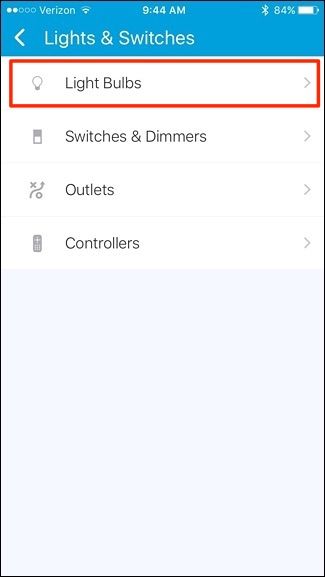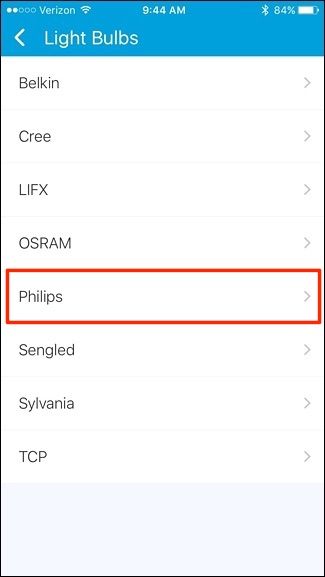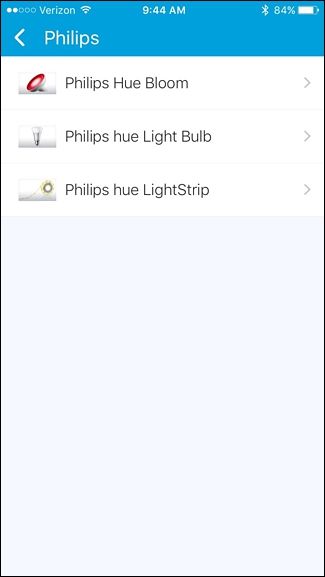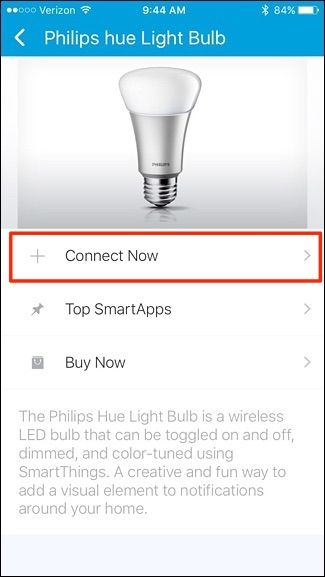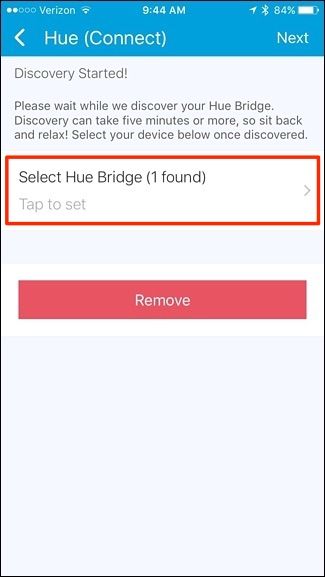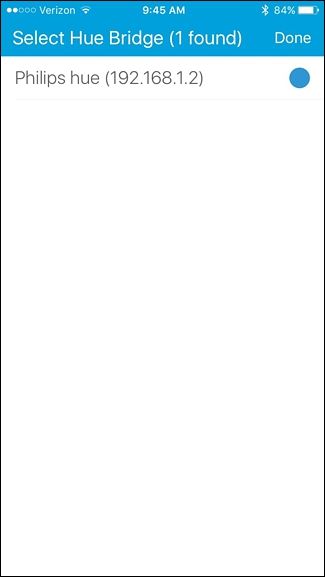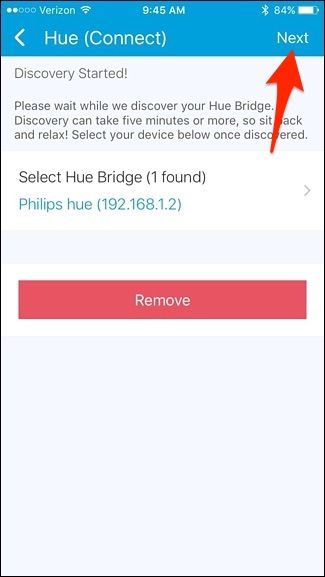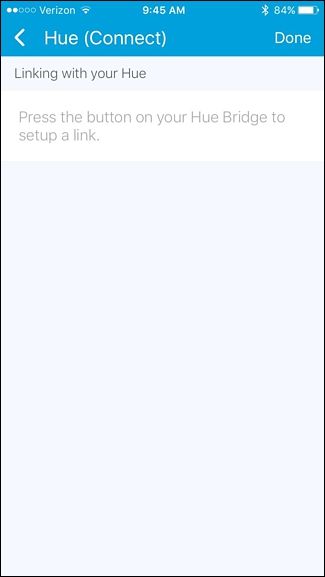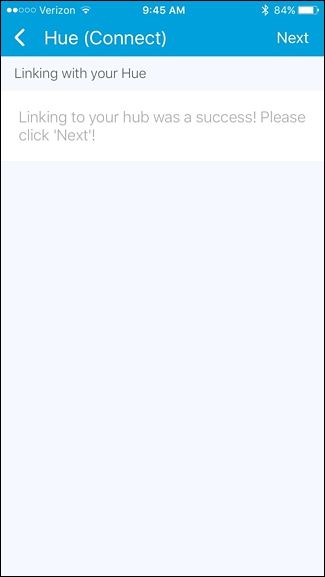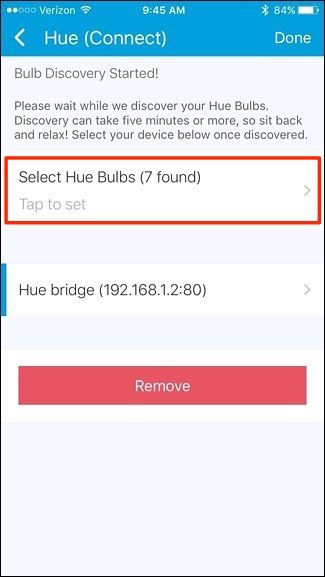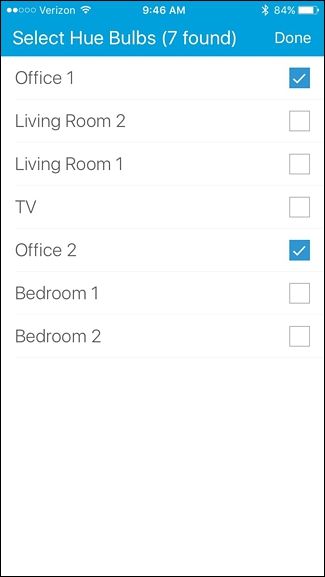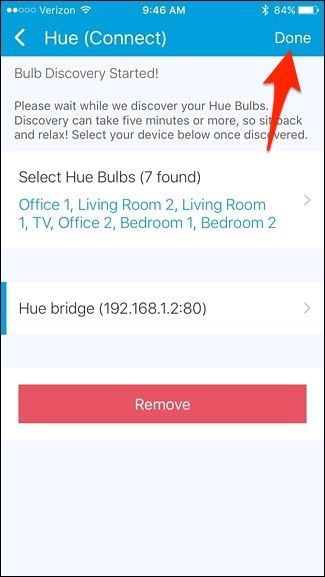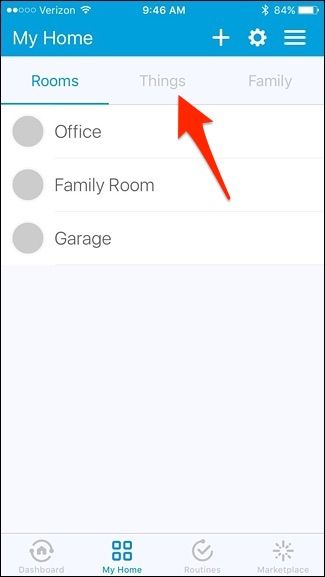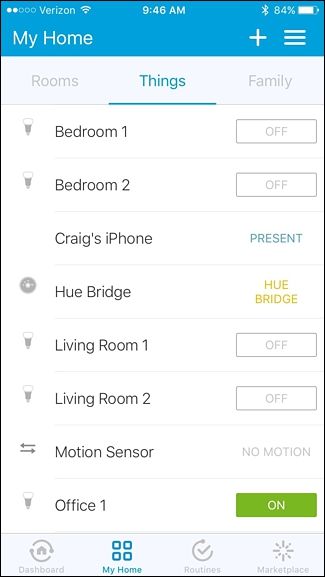While SmartThings has its own lineup of sensors and devices, you can connect them with all sorts of third-party devices, giving you unified control from a single app.
There are a small handful of SmartThings-branded sensors and devices available to connect to your SmartThings hub, like motion sensors, water leak sensors, open/close sensors, and even a streaming camera, but SmartThings isn't limited to just those devices. In fact, you can add a ton of different third-party devices to SmartThings and have them interact with your other sensors and devices.
Philips Hue, Belkin WeMo, and even smart thermostats like the Ecobee3 are just some of the popular smarthome devices that you can control with SmartThings, and we'll show you how to add them to your setup using Philips Hue as an example. Once you add your Philips Hue lights, you'll be able to do things like have them turn on when a SmartThings sensor activates.
To start off, open up the SmartThings app, which will show the Smart Home Monitor screen. Tap on the "My Home" tab at the bottom.
Next, tap on the "+" icon in the upper-right corner of the screen.
Select "Add a Thing" when the pop-up at the bottom appears.
Select the category that relates to the product that you're adding to your SmartThings setup. In this case, we're choosing "Lights & Switches".
Tap on "Light Bulbs".
Select "Philips" from the list.
We'll be adding regular Hue light bulbs to our setup, so tap on "Philips hue Light Bulb".
Tap on "Connect Now".
The app will search for your Hue Bridge and once it finds it (denoted by "1 found"), tap on "Select Hue Bridge".
Tap on the Hue Bridge listed to select it and then tap "Done" in the top-right corner.
You'll be taken back to the previous screen, where you'll tap "Next" in the top-right corner.
Next, you'll need to press the button on your Hue Bridge, which put the hub in pairing mode so that the SmartThings app can communicate with it.
A message will pop up saying that the connection was a success. Tap on "Next".
After that, select the Hue bulbs you want to add to SmartThings by tapping on "Select Hue Bulbs".
You can select just some of the bulbs are all of them. Tap on "Done" when you've selected the bulbs you want.
Tap "Done" again when you're taken back to the previous screen.
From there, you'll be taken back to the "My Home" screen. Tap on the "Things" tab at the top.
Your Philips Hue light bulbs will appear in the list alongside your other SmartThings sensors and devices. You can turn on and off individual bulbs by tapping on the toggle buttons off to the right-hand side.
Of course, you can do more than just turn on and off your Hue lights from the SmartThings app. In fact, one of the biggest benefits of adding third-party devices to your SmartThings setup (like Philips Hue) is that you can do things like turn on your lights when a SmartThings motion sensor is activated. That's just a brief example, but the more devices you add to your setup, the more you can do with home automation.