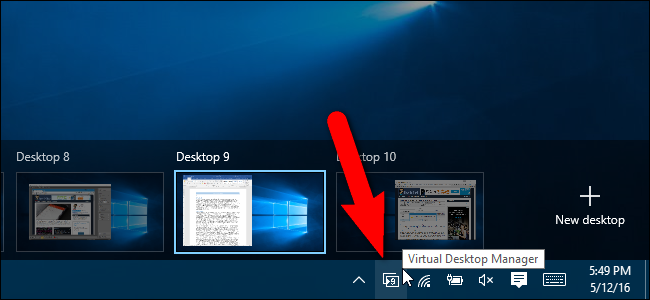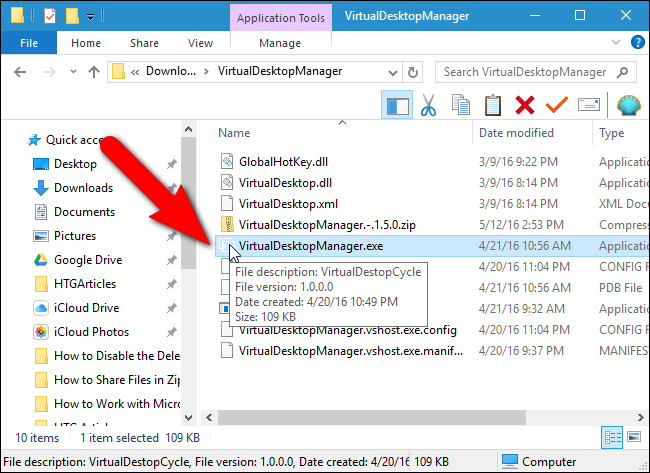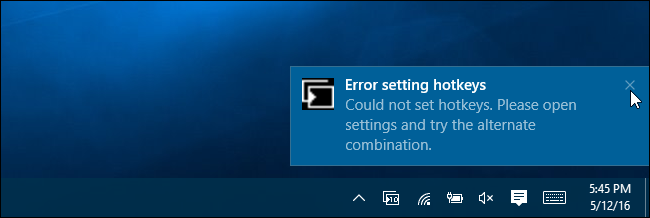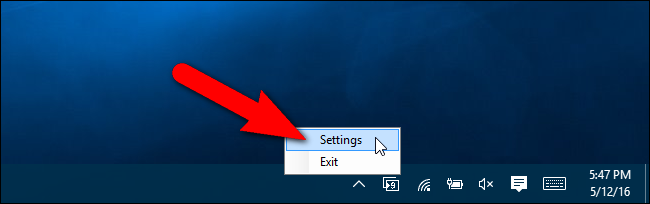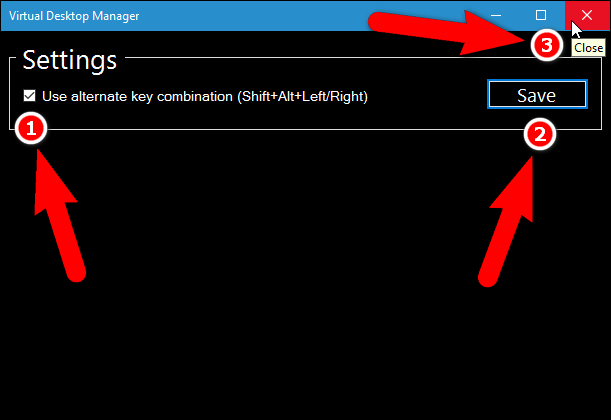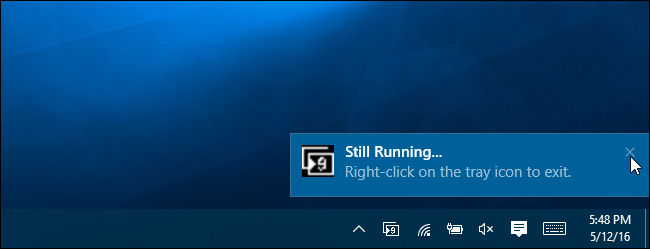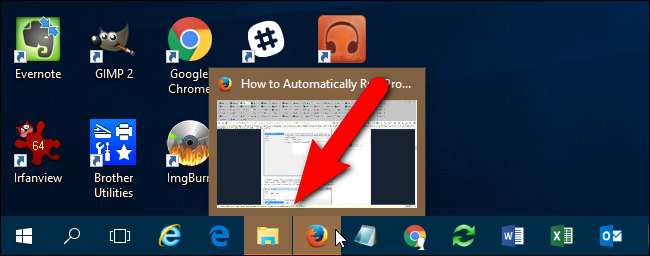The ability to have multiple desktops was missing for a long time in Windows, until Windows 10 finally added it. We’ve covered how to use virtual desktops in Windows 10, but there’s at least one missing feature that we’ll show you how to add.
Virtual desktops allow you to separate your open programs into categories, such as for work, gaming, checking social media, or web surfing. However, once you have several virtual desktops set up, there is no indication anywhere showing which desktop is currently active. VirtualDesktopManager is a small Windows program that adds an icon to the system tray that indicates which virtual desktop you are currently on, as well as some other useful features.
Download VirtualDesktopManager from the Releases page and extract the zip file wherever you choose--the program is portable, so it does not need to be installed. Simply double-click on the VirtualManagerDesktop.exe file to run the program.
The VirtualDesktopManager icon is added to the system tray and shows you the number of the currently active virtual desktop (even if you only have one desktop). If you want to see the current desktop number at a glance, you can move the VirtualDesktopManager icon from the system tray to the Taskbar, so you don’t have to open the system tray to see it.
The default hotkeys for switching desktops in Microsoft’s Virtual Desktops are Ctrl+Win+Left and Ctrl+Win+Right. You can still use these hotkey after installing VirtualDesktopManager, but you won’t get the full benefit of the program.
By default, VirtualDesktopManager uses Ctrl+Alt+Left and Ctrl+Alt+Right instead. However, if you have an Intel chip in your PC, there’s a good possibility this won’t work, because that hotkey is assigned to an Intel utility. VirtualDesktopManager will let you know if their default hotkey cannot be set with a notification that displays when you run VirtualDesktopManager. There is an alternate hotkey and we’ll show you how to switch to this.
To change the hotkey used in VirtualDesktopManager, right-click on the icon in the system tray or on the Taskbar and select “Settings” from the popup menu.
On the Settings dialog box, select the “Use alternate key combination (Shift+Alt+Left/Right)” checkbox. Then, click “Save”. Note that when you click Save, it will seem like nothing happens, but the change will indeed be saved. To close the dialog box, click the “X” in the upper-right corner.
A notification displays telling you that VirtualDesktopManager is still running and how to exit the program, if you choose to.
There are some limitations of VirtualDesktopManager. You will notice one of these limitations when you try to switch among the desktops too quickly. This causes program windows on different desktops to try to gain focus and you will see them on the Taskbar even if you're not currently on that desktop. The icons for programs trying to gain focus turn a blinking orange. When you click on one of those icons, you will be automatically switched to that program and to the desktop containing that program.
The author of the program also says that VirtualDesktopManager needs more testing to see how well it behaves if you suspend or hibernate your PC. One more thing to note is that if explorer.exe crashes and has to be restarted, you will also have to restart VirtualDesktopManager.
VirtualDesktopManager may have a few limitations, but, in addition to displaying the current desktop number, it adds another very useful feature: the ability to cycle through all your desktops. For example, say you have ten virtual desktops. You’re currently on desktop #10 and you want to go to desktop #1. Instead of pressing Shift+Alt+Left nine times, you can use Shift+Alt+Right to go directly from desktop #10 to desktop #1.
If you want VirtualDesktopManager enabled every time you start Windows, you can use Task Scheduler to automatically run VirtualManagerDesktop.exe every time you log in.