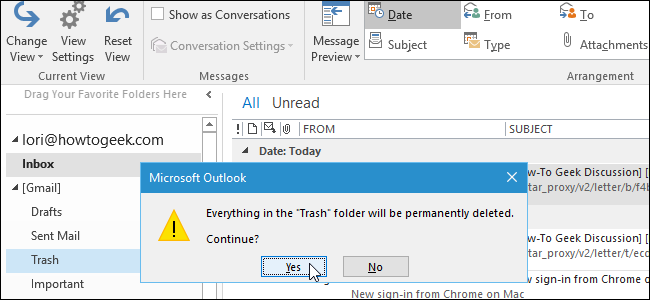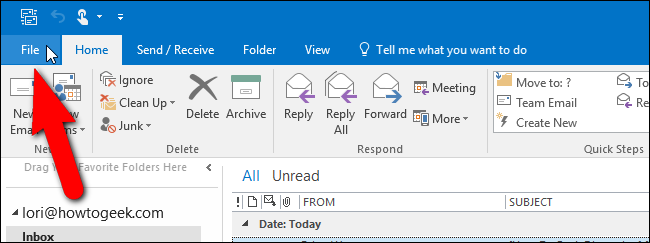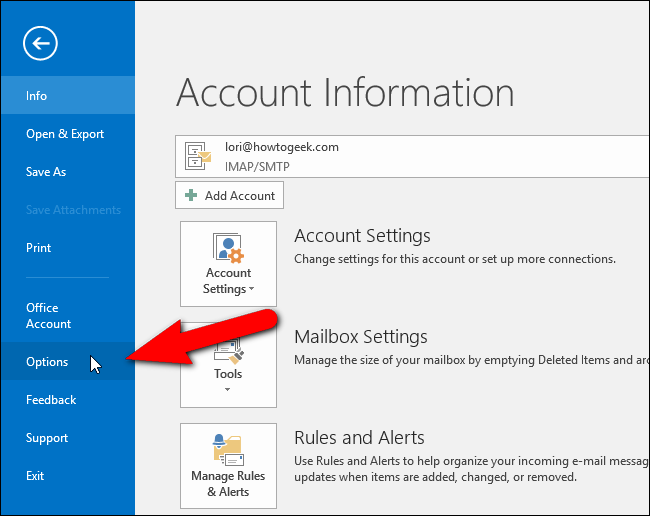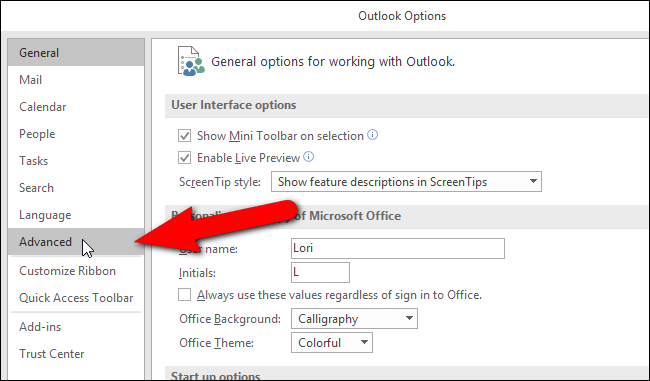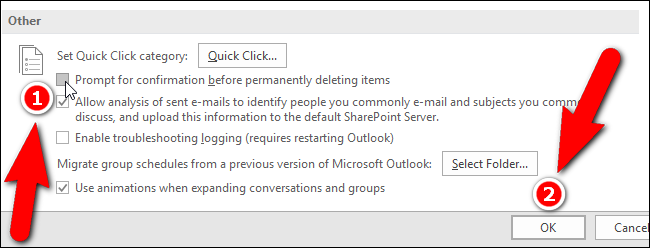If you delete a lot of emails when sifting through your Outlook inbox, you might have turned on the option to automatically empty the deleted items folder when exiting Outlook. That’s handy, but you most likely have to confirm the deletion of the emails every time.
Whether you manually send a lot of emails to the trash, or you’ve set up rules to redirect emails you know you don’t want, that pesky confirmation dialog box displays anyway. Don’t get me wrong, that confirmation dialog box can save your hide if you’ve accidentally deleted an email you didn’t mean to. But, if you insist on not being asked if you’re sure you want to permanently delete everything in the Trash or Deleted Items folder, you can disable the dialog box.
NOTE: This procedure also applied to the deletion of tasks, calendar items, and notes in Outlook.
To disable the delete confirmation dialog box, open Outlook and click the “File” tab on the main Outlook window.
On the backstage screen, click “Options” in the list of items on the left.
Click “Advanced” in the list of items on the left side of the Outlook Options dialog box.
Scroll down to the Other section and click the “Prompt for confirmation before permanently deleting items” check box so there is no check mark in the box. Click “OK”.
Now, you will not be asked to confirm the deletion of items. However, be aware that emptying the Trash or the Deleted Items folder will permanently delete these items and you cannot get them back. So, when you disable this option, be very careful what you put in the Trash or Deleted Items folder and think before you empty those folders.