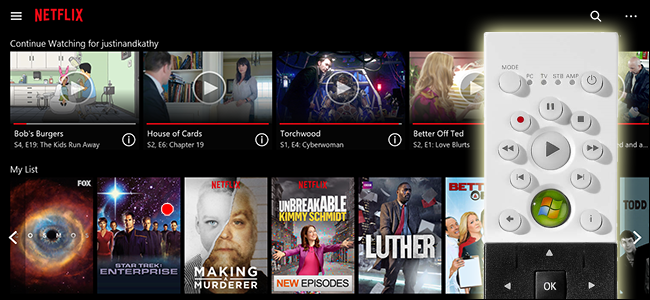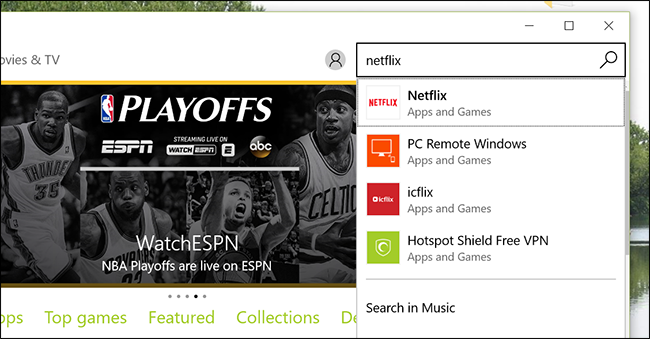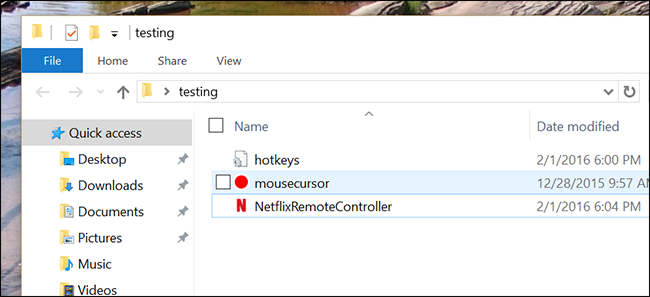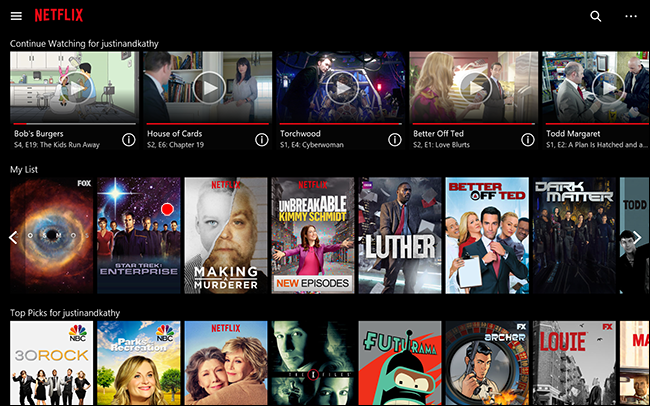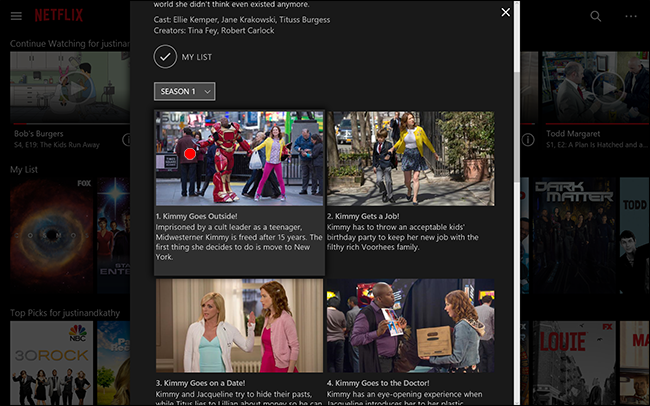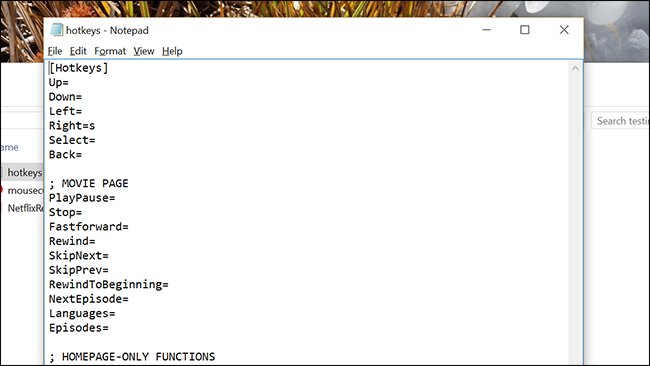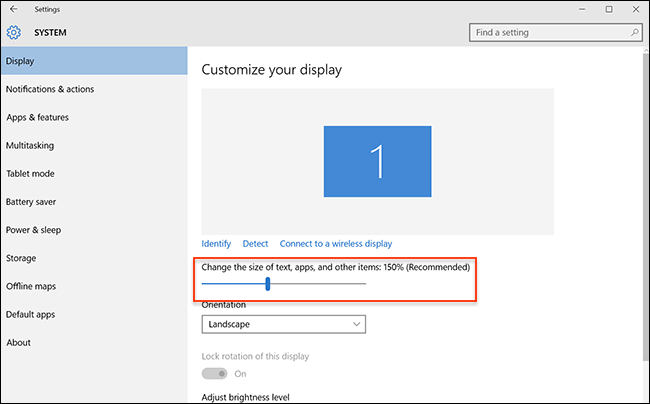Quick Links
The whole point of a home theater PC is being able to kick back and watch anything from your couch--but Netflix has never worked truly well on home theater PCs. This app changes that.
There have been countless attempts to get Netflix working on home theater PCs, but most fail. Some integrated with Kodi, but got shut down or didn't work well. You could use the website or Windows Store app, but neither respects remotes or basic keyboard shortcuts, meaning your only option is to browse TV shows using the mouse like some sort of 19th century peasant.
Unless, that is, you set up Netflix Remote Controller. This free application launches the Netflix app for Windows 8 and 10, and makes it possible to control everything using your remote control or customized keyboard shortcuts.
Out of the box, this application works with MCE remotes, and users have also reported it working with Logitech Harmony remotes. Here's how to set everything up, and explore Netflix from your couch without resorting to a mouse.
Step One: Install the Netflix Windows App
First, make sure you've installed the official Netflix app from the Windows Store. This is a dedicated application for browsing and watching Netflix, and most desktop users never install it, but it's necessary for our remote setup.
Open the Windows Store, which you can find either on the taskbar, or by opening the start menu and typing "Store". Search for "Netflix".
Once you've opened the app in the store, go ahead and click the "Install" button, then wait for the application to install. Launch the application once it's downloaded, then sign in using your Netflix account. Note that, when the app opens, your keyboard and remote are both useless for browsing. Close the app, because you're going to change that.
Step Two: Download Netflix Remote Controller
Next you're going to download Netflix Remote Controller. Windows 10 users can click the "Download" button at the top of the site, while Windows 8 users need to scroll down to the bottom of the page and download the last compatible version.
The app comes as a ZIP archive, so go ahead and drag the files to their own folder. You can store this folder wherever you want, but "C:\Program Files\Netflix Remote\" isn't a bad option.
Step Three: Take a Test Drive and Configure If Necessary
Next, launch the NetflixRemoteController by double-clicking the EXE file. The Netflix Windows app will launch in full screen, but your cursor will be replaced with a giant red dot. Instead of using the mouse to browse videos, go ahead and use the arrow buttons on your remote, or even on your keyboard. The dot will move from poster to poster, showing you what you can open.
Hit the "OK" button on your remote, or the "Enter" key on your keyboard, to open a show. You'll see a list of episodes to choose from.
Again, use your arrow buttons to browse the list, and "OK" to start watching. If you'd like to head back to the main screen, the "back" button on your remote or the "backspace" button on your keyboard should do the trick.
You can also control playback with your remote, for example pausing and playing with the spacebar or appropriate remote buttons. To learn all of the shortcuts offered, check out the official documentation.
In our testing the application can be a little buggy on non-standard displays, with the mouse jumping between posters haphazardly, but everything worked well on a 1080p TV.
To close this setup, do not simply close Netflix: your taskbar will be gone, and your mouse will continue being a giant red dot. Instead, hit Ctrl-Alt-Q to close both Netflix and the Netflix Remote Controller. You can set a button shortcut for this combination later, if you prefer.
Tweak Your Way to Better Couch Browsing
Now that you've got the basics set up, you may notice a few quirks--every home theater PC setup is different, so you may have to tweak a few things to get it all working optimally. Here are a few recommendations.
Configure Custom Shortcuts for Your Remote
Netflix Remote Controller is designed to work out-of-the-box with MCE remotes, and users have reported that it also works with their Logitech Harmony setup. If you use a different remote entirely, however, or have customized your remote just so, you might want to change up Netflix Remote Controller's shortcuts a little bit. Just open the configuration file, which is in the same folder as the application itself. You can use any text editor, including the Windows default Notepad.
Check the full documentation to get an idea of the formatting and key names. Save the file when you're done, and restart the app to see if your new shortcuts work properly.
Launch Netflix from Your Remote (or Home Theater Program)
Now that you've got Netflix Remote Controller set up and working properly, you need a way to launch it from the couch. How you do this will ultimately depend a lot on how you've set up your media center, but we've got a few suggestions.
- You could create a keyboard shortcut to launch the applications, and then map that keyboard shortcut to a button on your remote. How to do this will depend on your specific remote, but we've gone over methods for MCE remotes and the Logitech harmony before.
- You could customize the Windows 10 start menu to add a shortcut there. If you've mapped up a "Start" button on your remote, you can easily access the shortcut from the menu.
- On Windows 8, you could use Oblytile to create a launcher for Netflix Remote Controller and similarly launch it with your remote.
- Kodi users could download Advanced Launcher, and configure it to launch Netflix Remote Launcher. You could even add a shortcut to your Kodi home screen.
Which method you prefer is going to depend on your specific home theater PC setup, so try out a few ideas and see what works for you.
Increase Windows DPI Setting for Bigger Posters
The Netflix app isn't intended for couch use, which can make the posters hard to see. To change this, right-click on your desktop wallpaper, then click "Display Settings". You'll find the option to "Change the size of text, apps and other items." Crank it u
This is going to make every interface element in Windows 10 applications much, much bigger. This can be useful on a media center, but it will affect all of your applications in some way. Keep in mind that you may not love how it looks, but try it out if you want bigger posters. There's sadly no way to do this inside the Netflix app itself: the universal DPI toggle is your only option.
And that's about it! You can now use Netflix from your couch. In my experience, things work a little better with the no-longer-updated Windows 8 application than the Windows 10 one, but both are manageable if not perfect.
It's kind of crazy that an external application like this is needed just to add remote control and keyboard shortcut support to Netflix, an application that should be a natural fit for any HTPC. Someday maybe Netflix will catch on to this, and bake support into their app, but for now I'm enjoying the ability to browse Netflix from my couch.