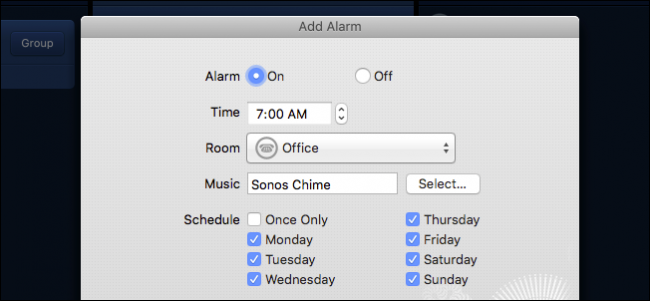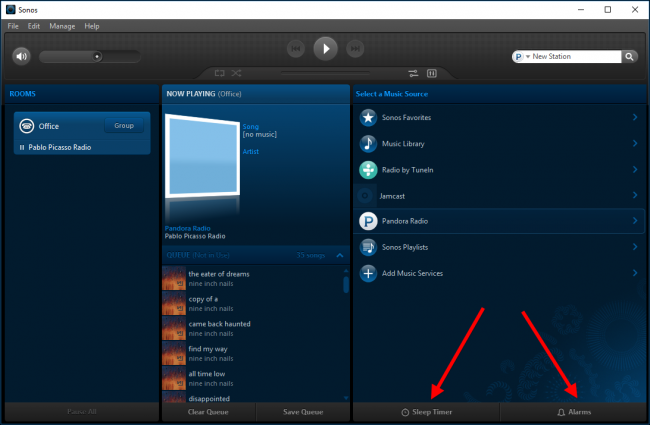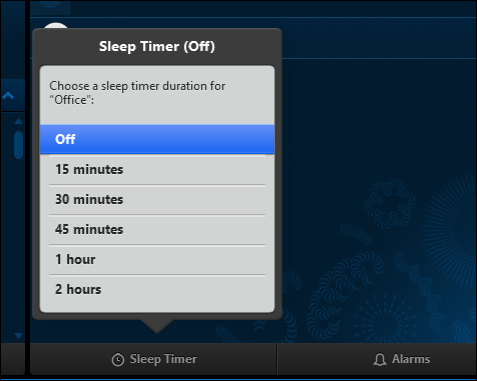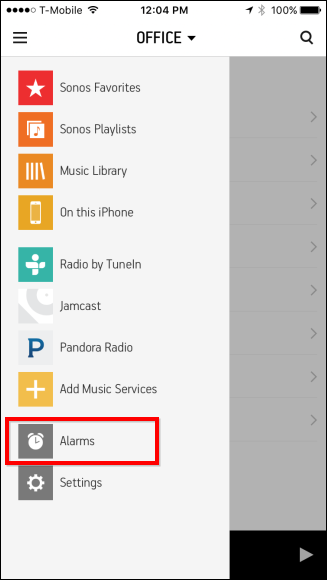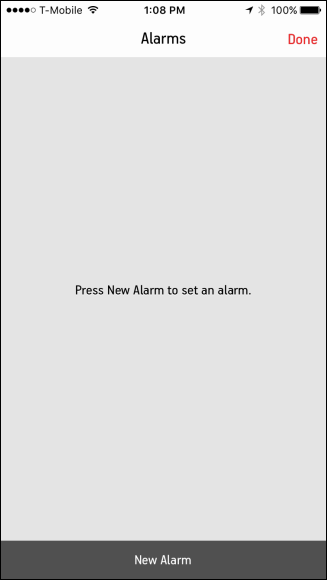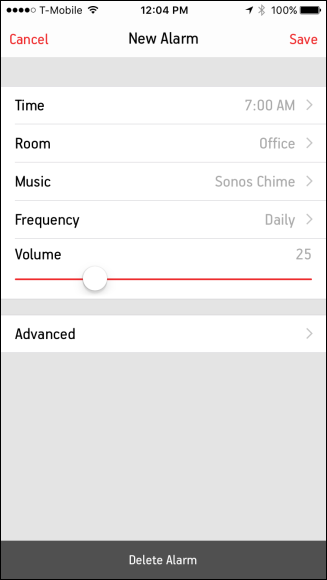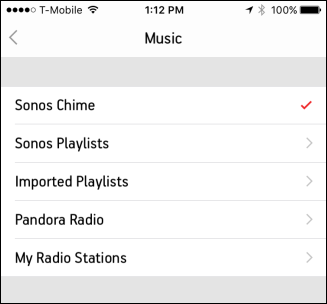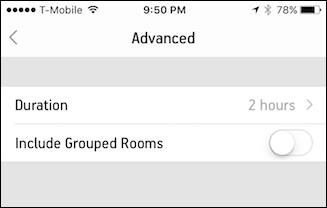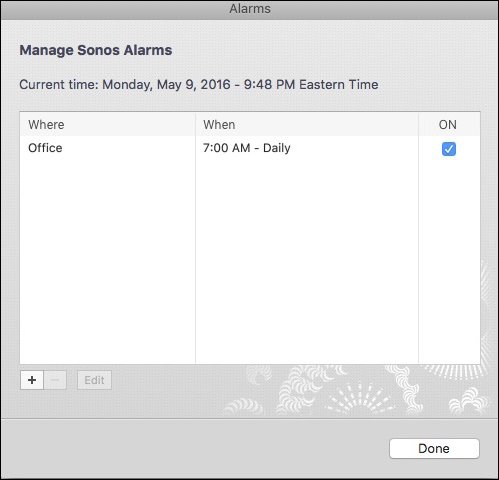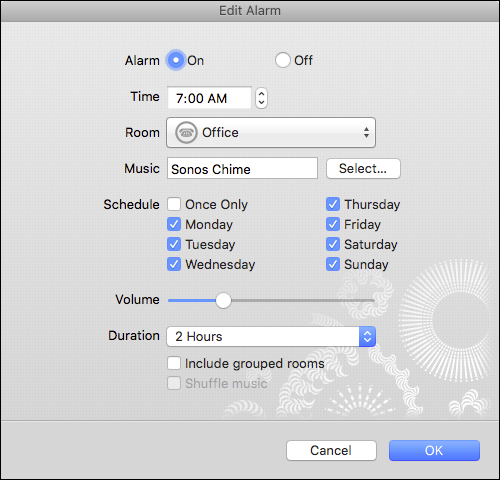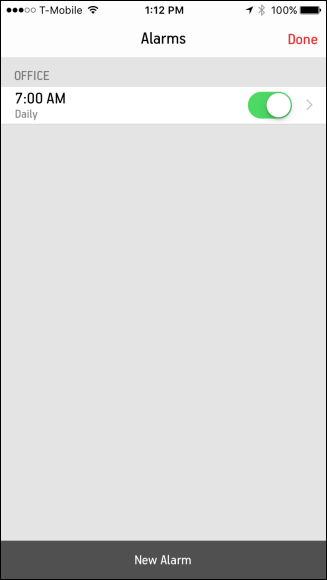Quick Links
Sonos is great because you can set up and control speakers from any room in your dwelling. If you like to wake up to or fall asleep to music, then they're especially well suited to have in your bedroom.
Once you get your Sonos players set up and configured on all your devices, then it doesn't matter where you are or what you're using, because you can control them with just about any device. This is especially nice when you're laying in bed relaxing, or trying to drift off to sleep. The Sonos player app can even set alarms (so you can wake up to your music) and sleep timers (so you can fall asleep to your music). We'll demonstrate how to do both in this guide.
How to Set Sleep Timers in the Sonos Desktop App
You can set alarms on the mobile app, but not sleep timers. The desktop app allows you to create both. With that in mind, let's first discuss sleep timers. On the desktop app, you will see the timers and alarms options in the bottom-right area.
The timers are pretty simple to work out. Once you have your music selections queued up, whether it's a playlist or your favorite Pandora station, you can click on "Sleep Timer" and select the duration before the Sonos app shuts your music off.
How to Set an Alarm in the Sonos Mobile App
Setting your Sonos player to wake you up in the morning or after a nap requires just a tad more configuration. Let's demonstrate how to do do it on a the mobile version.
First, tap on the three lines in the upper-left corner, then tap on "Alarms" near the bottom of the pane.
Once you've added alarms, they will show up on the next screen. Since we don't have any yet, this screen is blank. Tap "New Alarm" at the bottom to proceed to the next screen.
Now, on the New Alarm screen, you can set your alarm's time, the room where it will occur, frequency and volume.
When you tap "Music", you can choose between the Sonos Chime, your Sonos Playlists, imported playlists, streaming services, or radio stations.
Notice on that New Alarm screen there's an Advanced feature. Here you'll find options to set the duration of the alarm, and you can include grouped rooms.
How to Set an Alarm in the Sonos Desktop App
Just like with sleep timers, click the Alarm option in the bottom-right corner of the desktop app to set an alarm.
The setting here are fairly easy to figure out, you can add or delete alarms with the + and - buttons, or click "Edit" to edit an existing alarm. Check the box next to your alarms on the right to turn them on or off.
If you edit (or create) an alarm, you'll find the same options as with the mobile version, except there won't be an Advanced button. Instead, everything will be grouped on the same settings panel.
After creating and saving the alarm, you'll see it appear on the Alarms screen of your mobile app. If you ever tap on an alarm, you can edit or delete it. If you're happy, then simply tap "Done".
There you have it. Whether you go to sleep listening to music or like to wake up to it, you can use your Sonos player in any room using your favorite playlists, streaming services, or radio stations. It's a great little alternative to the same old alarm clock or using your phone and its alarm tones. Just make sure you turn off the white LED light so it doesn't bother you in your darkened room.