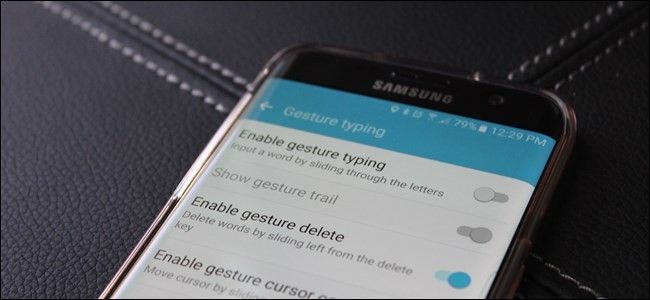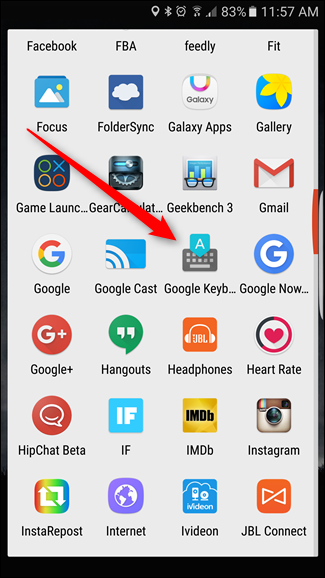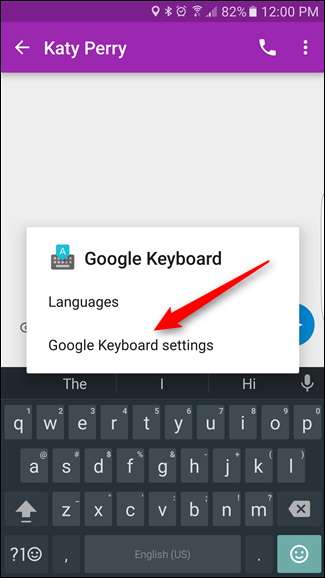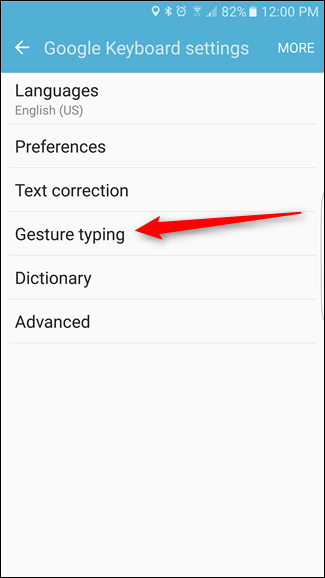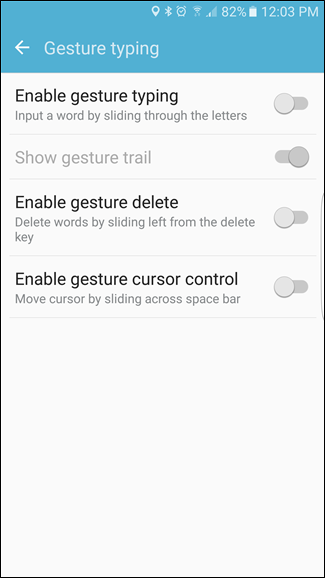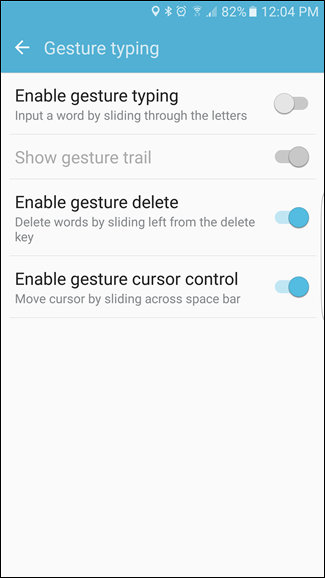Okay, speedy thumb tappers, you know how this works: you’re typing a super important text message at breakneck speed, when all of a sudden the keyboard detects your Flash-like tapping quickness as a swipe. Doh! Now instead of saying “Yeah, I’d love to go to the movies this weekend!” you just dropped a “Travis lobectomy govt movies this written!” on your unsuspecting fling.
(Yes, that’s a real message I got using gesture typing.)
The good news is that disabling gesture typing in Google Keyboard on Android is super easy, so you can say words that actually make sense moving forward.
This should work on all of the most recent versions of Google Keyboard, but the menus may vary slightly depending on which version you’re running. In this tutorial, I’ll be using version 5. Let’s do this!
The first thing you’ll want to do is launch the keyboard in one way or another—if you have the keyboard shortcut enabled in the app drawer, just tap that.
If not, open any box with text input to launch the keyboard, then long-press the comma (it’s a backslash if you’re using Chrome). When you release the button, a dialog box will pop up with two options: Languages and Google Keyboard Settings. You want the latter.
You should appear at the Settings menu, tap the “Gesture Typing” option.
There are a few different options here that you can toy with to sort of “customize” how gestures work. If you just want to disable it completely, however, you’ll need to turn off the “Enable gesture typing,” “Enable gesture delete,” and “Enable gesture cursor control” options.
Otherwise, you can disable Gesture Typing itself and leave “Gesture delete” and/or “Gesture cursor control” enabled. That’s pretty neat.
Once you’ve found your perfect combination of settings, just back out of this menu. You’re finished.
Gesture typing can be useful (and fast!), but if you don’t use it, then there’s really no reason to keep it enabled. That said, the “Gesture delete” and “cursor control” options are both pretty useful once you get used to them. Seriously—you should try them both out if you haven’t already. They’re neat.