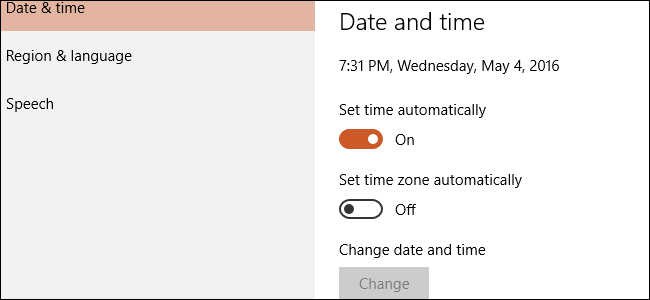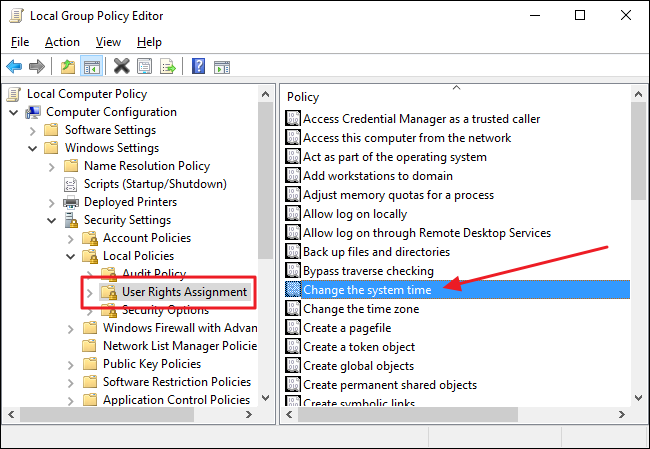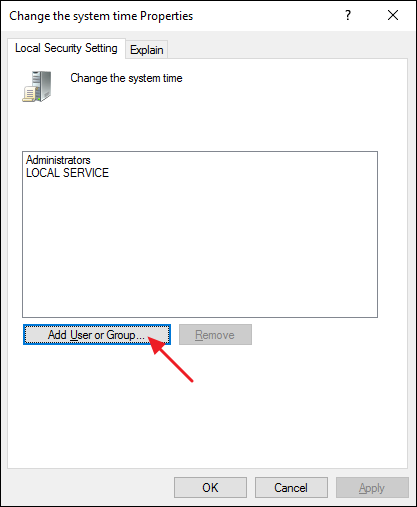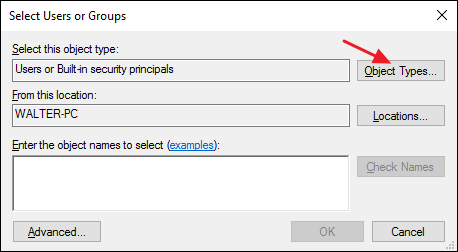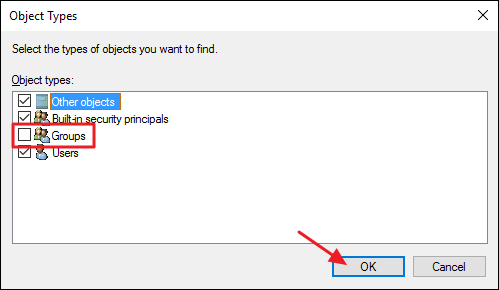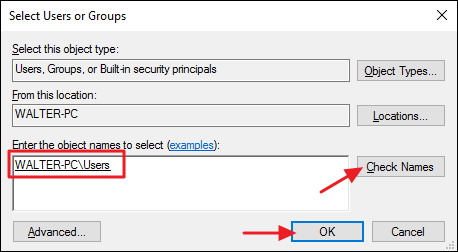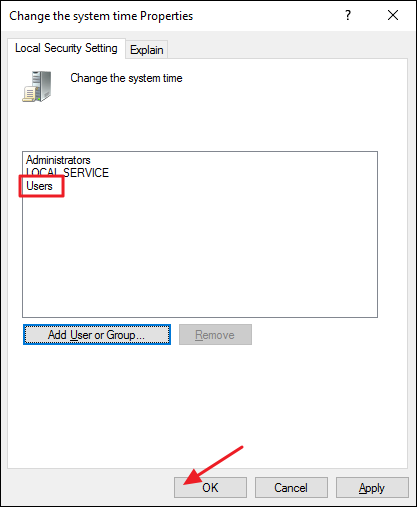By default, only users with administrator rights in Windows 10 can change time and date settings. If you're using Windows 10 Professional or Enterprise edition, however, you can use Group Policy to allow standard users to change the time and date. Here's how to do it.
If you’re using Windows Pro or Enterprise, though, you're good to go. Be warned that Group Policy is a pretty powerful tool, so if you’ve never used it before, it’s worth taking some time to learn what it can do. Also, if you’re on a company network, do everyone a favor and check with your admin first. If your work computer is part of a domain, it’s also likely that it’s part of a domain group policy that will supersede the local group policy, anyway.
First, sign in with an administrative account and open the Group Policy Editor by hitting Start, typing "gpedit.msc", and then pressing Enter. In the Group Policy window, in the left-hand pane, drill down to Computer Configuration > Windows Settings > Security Settings > Local Policies > User Rights Assignments. On the right, find the “Change the system time” item and double-click it.
On the "Local Security Setting" tab of the properties window that pops up, note that by default, only the Administrators and LOCAL SERVICE groups are currently listed as having permission. Click "Add User or Group."
By default, Windows does not include group names when you perform a search, so you'll need to enable that first. Click the "Object Types" button.
In the Object Types window, select the Groups check box to enable it and then click OK.
In the "Enter the object names to select" box, type "Users" and then click the "Check Names" button. Windows will check against usable names and then fill out the box with the full name of the group (<yourPCname>\Users). When that's done, click OK.
Back in the properties window for the system time setting, you can see that the Users group has now been added to the permissions list. Click OK to apply the settings and return to the Group Policy Editor.
And that's all there is to it. You can now exit the Group Policy Editor. To test the new settings, just sign in with a standard user account and try changing the time or date. And if you change your mind and want to prevent standard users from changing the time and date, just use Group Policy Editor to return to that setting and remove the Users group from the permissions list.