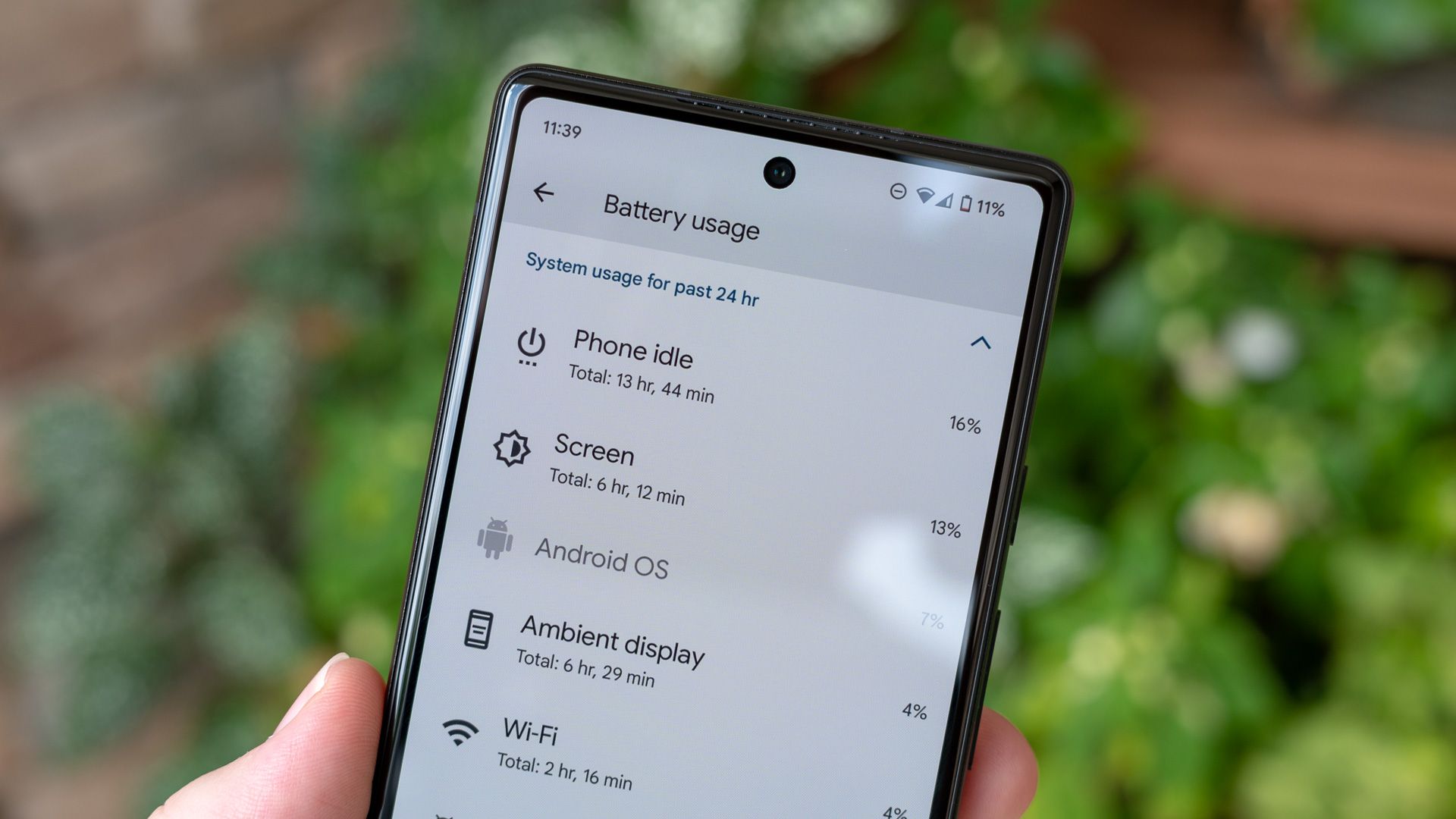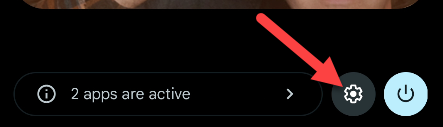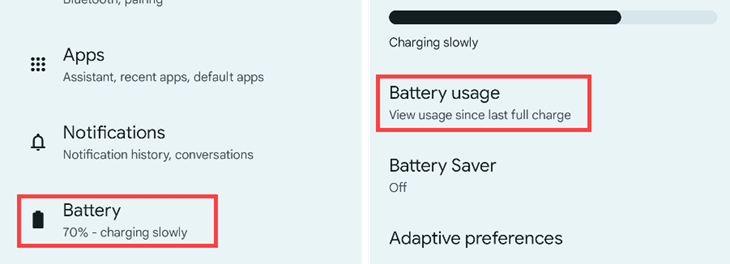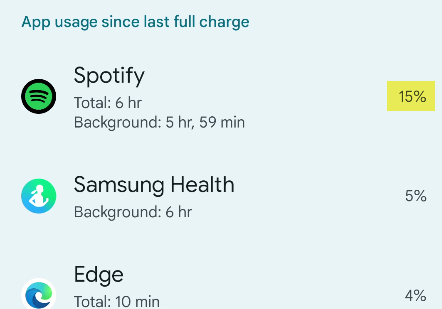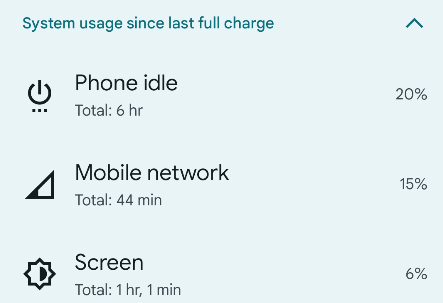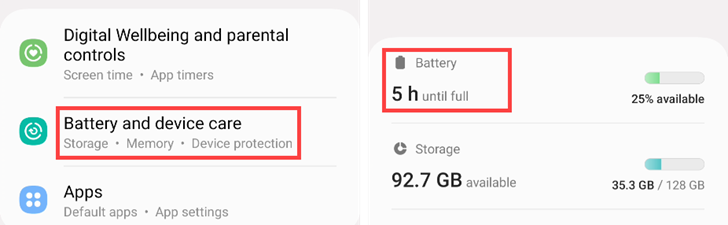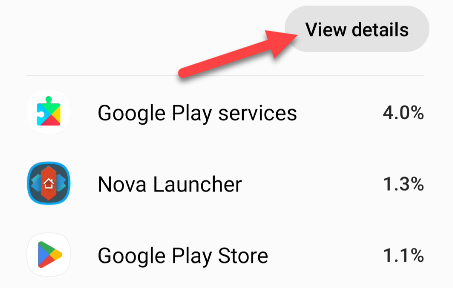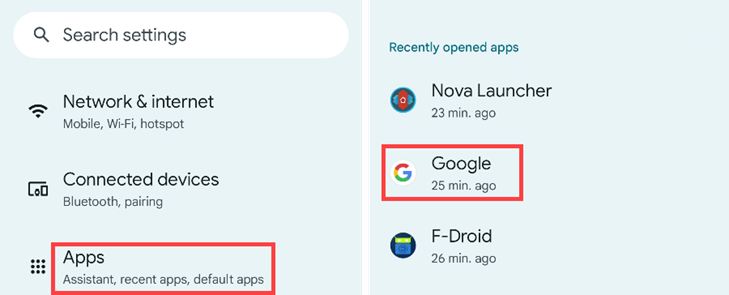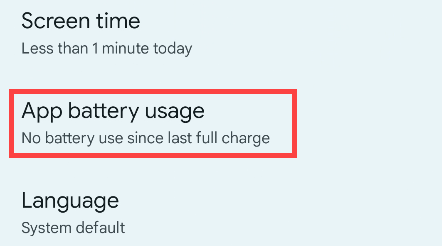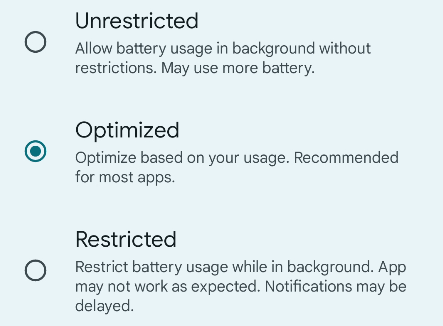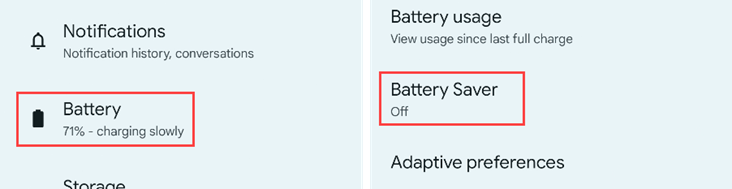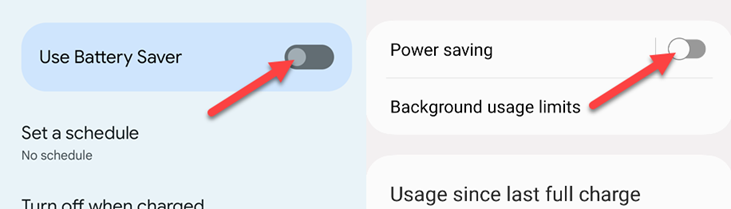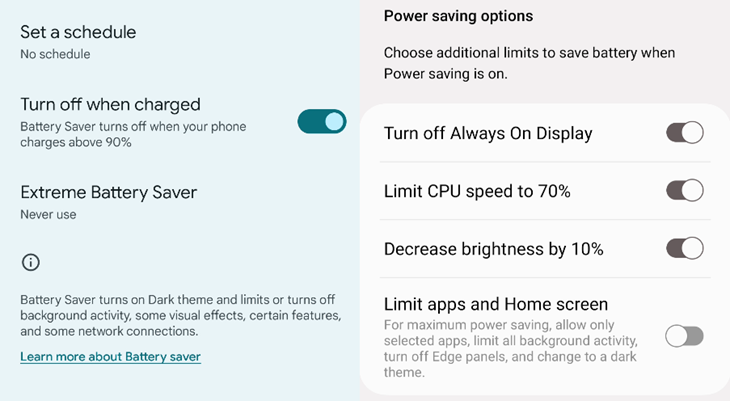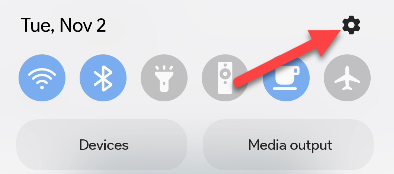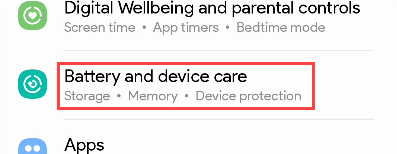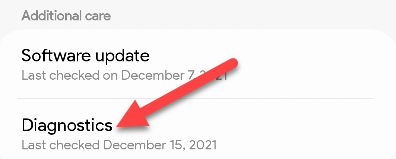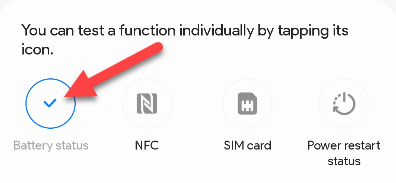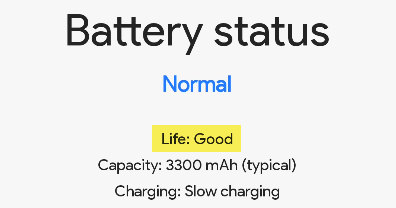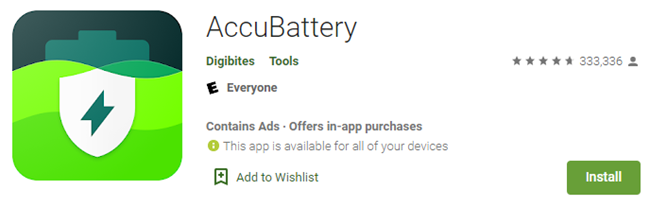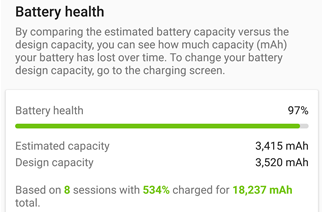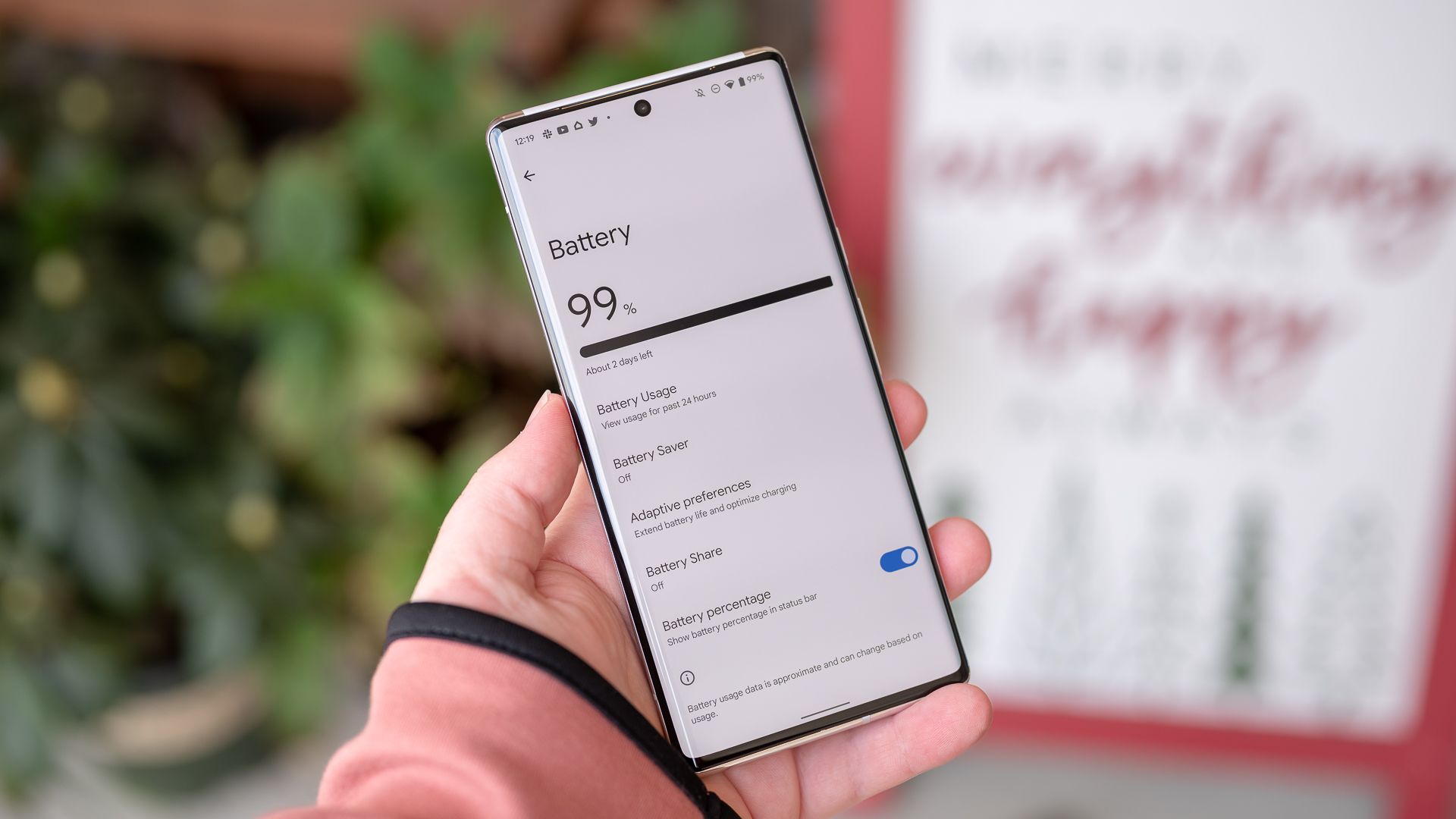Quick Links
Key Takeaways
Battery settings and options can be found on Android devices by going to Settings > Battery > Battery Usage, or Settings > Battery and Device Care > Battery on Samsung Galaxy devices. The tools here will show you the apps using battery, help you configure your phone for improved battery life, and show you battery health details.
Android devices have pretty good battery life nowadays, but there are still things you can do to maximize it. Finding what's eating up the battery and stopping it, along with other tips, will help your phone or tablet last longer.
What is Draining My Android Battery?
Battery usage per app can be found on Android devices by going to Settings > Battery > Battery Usage, or Settings > Battery and Device Care > Battery on a Samsung Galaxy device.
First, swipe down once or twice---depending on the Android device---and tap the gear icon.
Now go to Battery > Battery Usage.
Here's where you can see apps that are using the most battery since the last charge, as indicated by the percentage.
Scroll down to the bottom to see system app usage.
With a Samsung Galaxy device, you can see the same list by going to Settings > Battery and Device Care > Battery.
You'll see the first three apps in the list on this page, but you can tap "View Details" to see the full rundown.
This is the easiest way to spot apps that are using more battery than they should. If you find an app is using more battery than you think it should, you can try to find a "Lite" version of it.
How to Stop Apps From Draining Battery on Android
Android apps can be put into three battery optimization modes---Unrestricted, Optimized, and Restricted---those modes can be switched from the app's information page in the Settings app.
First, open the Settings and go to the "Apps" section and select an app from the list.
Now select "Battery" or "App Battery Usage."
Here's where you'll see three optimization modes. Choose one of the following:
- Unrestricted: Allow battery usage in background without restrictions. May use more battery.
- Optimized: Optimize based on your usage. Recommended for most apps.
- Restricted: Restrict battery usage while in background. App may not work as expected. Notifications may be delayed.
Apps that have been draining your battery should be put into the "Optimized" or "Restricted" mode. Just keep in mind that restricting app's battery usage can have annoying consequences.
How to Turn on Battery Saver on Android
You can configure Android's "Battery Saver" or "Power Saving" feature by going to Settings > Battery > Battery Saver, or Settings > Battery and Device Care > Battery > Power Saving on a Samsung Galaxy device.
First, open the Settings and go Battery > Battery Saver.
On a Samsung Galaxy device, open Settings and go to Battery and Device Care > Battery.
You can immediately turn Battery Saver or Power Saving on by toggling the switch.
There are also a number of options for automatically enabling the battery saver mode on a schedule, and Samsung even lets you choose what it does.
It's a good idea to use battery saver modes when your device gets around 25% or less. The feature is not intended to be on at all times.
How to Show Battery Percentage on Android
You can enable the battery percentage in numbers on an Android device from Settings > Battery > Battery Percentage, or Settings > Notifications > Advanced Settings > Show Battery Percentage on a Samsung Galaxy device.
Here's what the toggle looks like on a Samsung Galaxy device.
And here's the same setting on a Google Pixel phone.
These methods apply to most Android devices, but some phones and tablets are slightly different. Simply do a search in the Settings app for "battery percentage" to see where the setting is located.
How to Check Battery Health on Android
To check your battery health on a Samsung Galaxy phone, go to Settings > Battery and Device Care > Diagnostics > Battery Status. On other Android phones, dial *#*#4636#*#* in the Phone app, or you can use a third-party app.
Samsung makes it easy to keep an eye on battery health. First, swipe down from the top of the screen once and tap the gear icon to open the Settings.
Next, scroll down and go to "Battery and Device Care."
Now select "Diagnostics."
This will open the Samsung Members app with a bunch of icons for things you can check. Tap the "Battery Status" icon (you won't see a checkmark if you haven't done this already).
The "Life" reading is what refers to the health of your battery. It will either be "Good," "Normal," or "Weak."
If you don't have a Samsung Galaxy device, you can try using Android's hidden diagnostic menu. Open the Phone app and enter *#*#4636#*#*. A "Testing" menu will appear with a "Battery information" section. You'll see the battery health listed there.
If that didn't work---it probably won't---you can turn to a third-party app. A great app to try is AccuBattery.
Unfortunately, AccuBattery can't access past information on your battery. It will start recording data immediately after you install it. After a few charge/discharge cycles, you'll be able to see a reading for battery health.
Battery health is not something you need to worry much about, but it can be nice to know your battery is still working as it should.
Android Phones With the Best Battery Life
Typically, the Android phones with the best battery life are the phones with the biggest batteries. That may seem obvious, but it's not always an easy choice. Big batteries require big phones, and that may not be your cup of tea.
Sadly, most phones---including Android phones---still need to be charged every day. The only sure-fire way to get better battery life is to get a bigger battery. Check out our Best Android Phones guide for our up-to-date choice for Android phones with the best battery life.
Thanks to built-in adaptive features, modern Android devices don't require a lot of intervention from users when it comes to batteries. If you're having an issue with poor life, then there's probably a clear reason. Starting with monitoring what's happening in the background, you should be able to pinpoint what's going on.