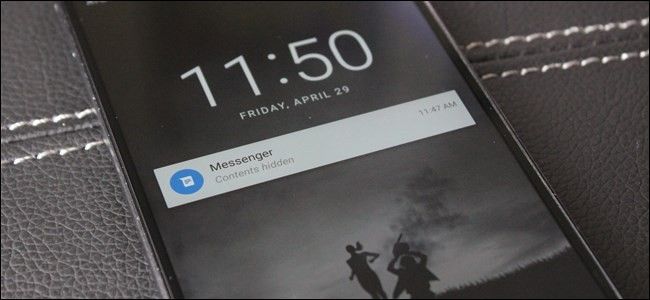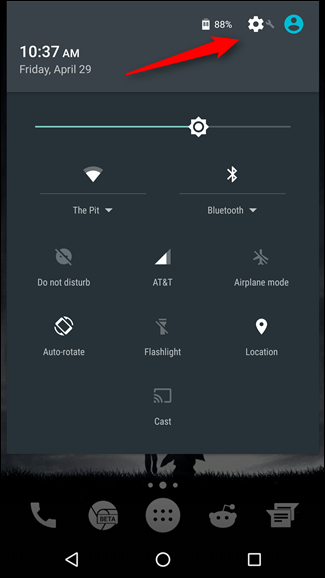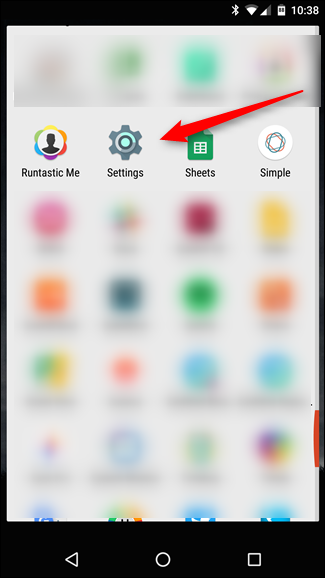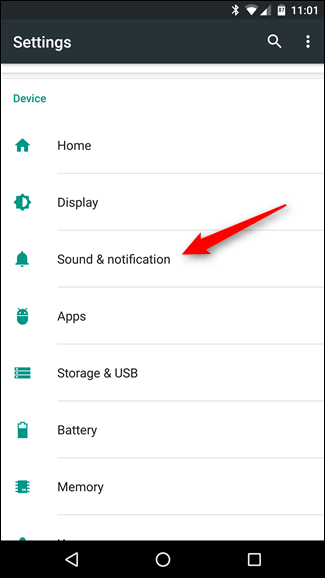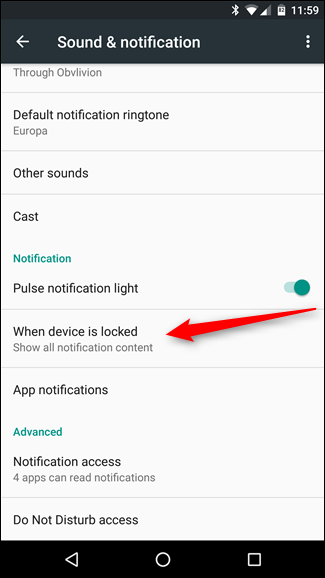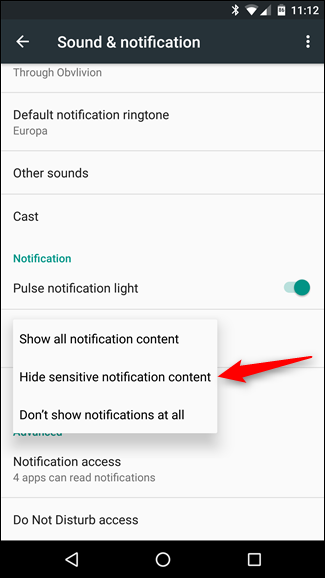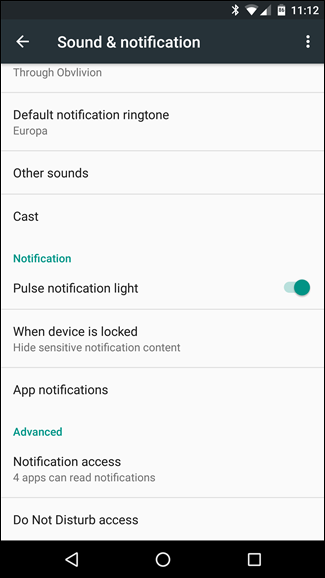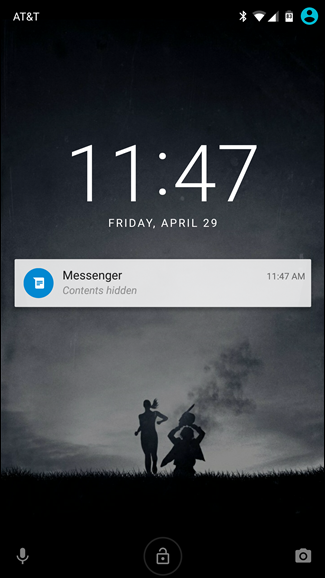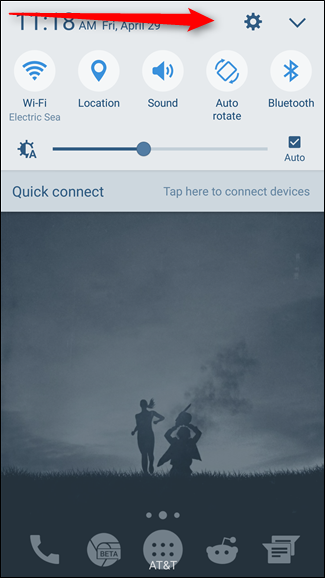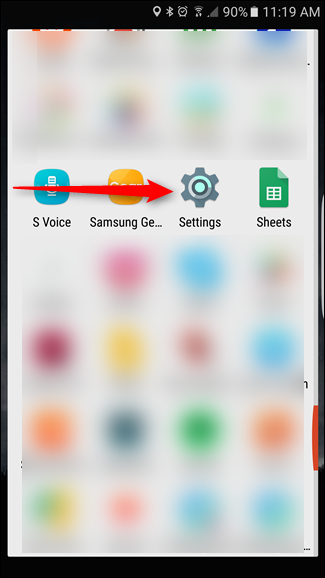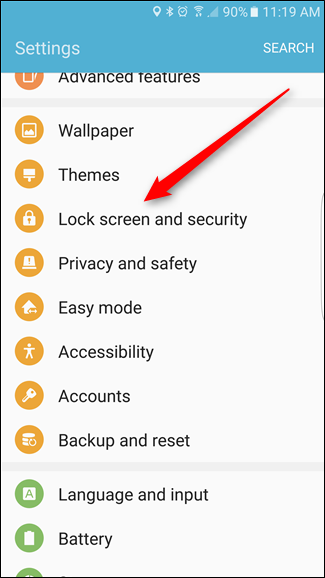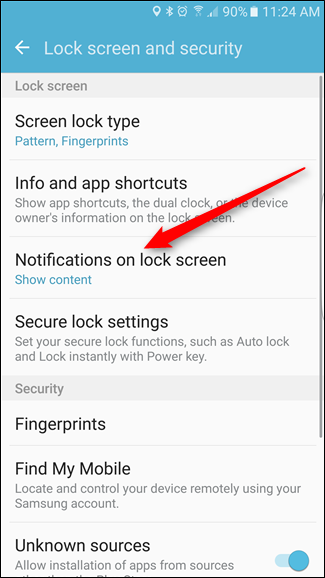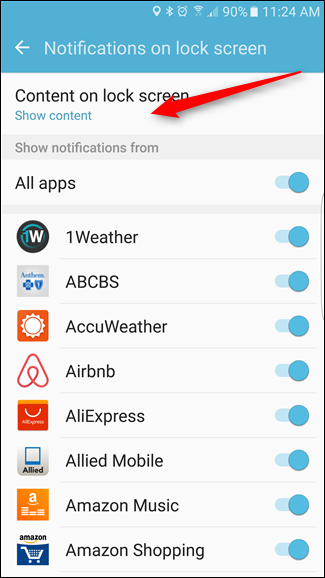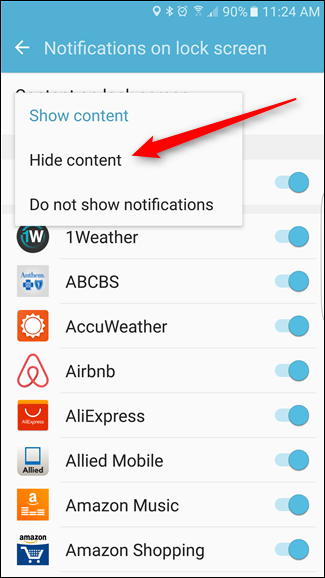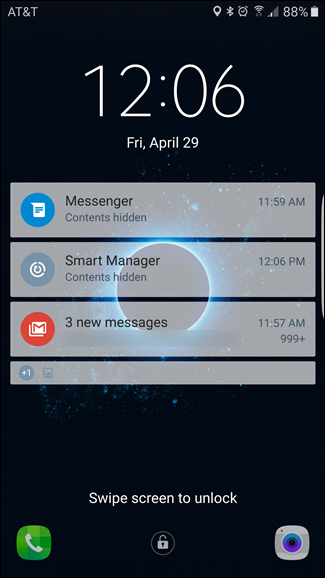Quick Links
When Google brought notifications to Android’s lock screen, it was a game changer. Instant access to important and relevant data is one of the things that makes smartphones so prevalent and clutch in our lives. But when that data is personal, you don't want it showing up on your lock screen for anyone to peer over and see. Fortunately, Google baked in a way to hide this sort of content.
Essentially, instead of showing the entire notification on the lock screen, this setting will let you show only the app it's from--the content of the message or notification will be hidden until you unlock the phone, as seen in the photo above. There are a few exceptions--it won't hide the content of a weather notification, for example--but most things, such as email, SMS, and other notifications, will have their contents hidden.
The process is similar across most Android devices, with the biggest difference being (unsurprisingly) on Samsung Galaxy devices. Given that, I’ll break this guide down into two sections: Galaxy devices, and basically everything else. Keep in mind that these settings may not be in exactly the same place across all devices, but you’ll definitely be in the ballpark.
NOTE: before you can hide sensitive data on the lock screen, you’ll need to have a PIN, Pattern, or other form of lock screen security set up, so be sure to enable that first.
How to Hide Sensitive Notification Data on Most Android Devices
I’ll be using a Nexus 6P with stock Android for this tutorial, but the process will be identical on all other current-generation Nexus devices. It will also be very similar on HTC, Motorola, and LG devices, though the wording or location inside the menu may vary slightly.
The first thing you’ll need to do is jump into the Settings menu. You can do this by dragging the notification shade down twice, then tapping the cog icon. Alternatively, you can use the “Settings” icon in the app drawer.
In the Settings menu, scroll down to the Device section and select “Sound & notification.”
Here’s where you may start seeing a bit more variation in wording. On Nexus devices, you’re looking for the entry close to the bottom that reads “When device is locked.” On others it may be slightly different—on LG devices, for example, it’s titled “Lock screen.”
Give that option a tap. This should open a simple menu with a few option: “Show all notification content,” “Hide sensitive notification content,” and “Don’t show notifications at all.”
You can opt to not show notifications on the lock screen, but that takes away a useful feature. So, in this case, we recommend selecting “Hide sensitive notification content.”
That’s pretty much it. Moving forward, you’ll see that most notifications have their contents hidden for your privacy.
How to Hide Sensitive Notification Data on Samsung Galaxy Devices
Samsung always has to be different, doesn’t it? Instead of keeping things simple and in the default location, good ol’ Sammy decided to move things around a bit. While slightly annoying, I’ll concede that it actually makes a bit more sense where Samsung puts this option: in the Security menu, where other lock screen options are found.
So, the first thing you’ll want to do in jump into the Settings menu by pulling down the notification shade, then tapping the cog icon. You can also get to it by heading in to the app drawer and selecting the “Settings” icon.
In Settings, scroll down and select the “Lock screen and security" entry.
The “Notifications on lock screen” option is the one you’re looking for here, so go ahead and give that a tap once you’ve found it.
Unlike other Android devices, which just offer a simple dropdown, Galaxy devices have a whole new menu here that combines what is normally found in a couple of different places on other Android devices. For this tutorial, however, we’re only concerned with one setting: “Content on lock screen.”
Tapping on this option will open a small drop down menu with three options: “Show content,” “Hide content,” and “Do not show notifications.” Go ahead and choose “Hide content.”
That’s it—from now on, your notifications will not show their contents on the lock screen.
While certainly not the most robust form of security on its own, hiding sensitive information on your phone’s lock screen will certainly keep curious eyes out of your personal business. And since it requires a secure lock screen to be set up in the first place, you can be at least a little more confident that your data is safe should your phone become lost or stolen.