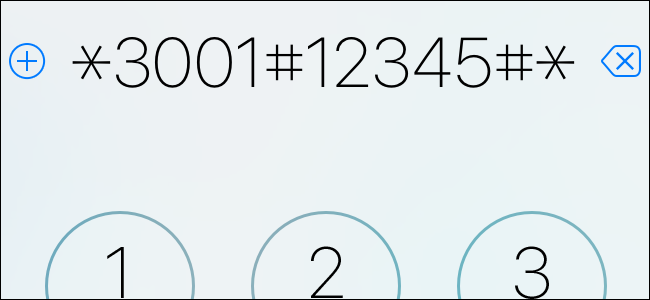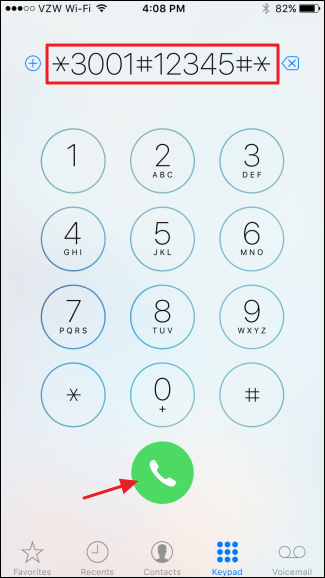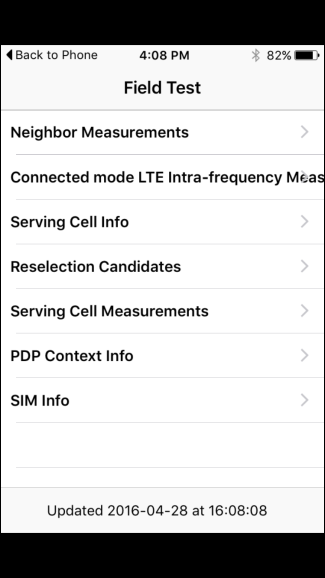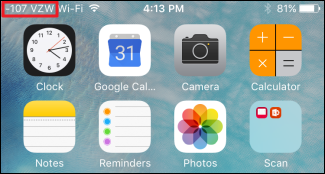The iPhone has a hidden "field test" mode that shows all kinds of technical details about signal strength, cell towers, and more. Most of it is not very useful to the average person, but you can make it show you your phone's actual signal strength instead of just how many bars you're getting. And that can be useful.
UPDATE: The information in this article changes if you have upgraded your iPhone to iOS 11. You can still use the special code we describe below to put your iPhone running iOS 11 into field mode. However, you can no longer use the trick we describe for making the numerical signal strength display persistently in your phone's status bar. We'll update this article again if that changes in future updates or if we find a new workaround.
Even in urban areas dense with cell towers, signal strength can vary widely depending on the phone's carrier and current location. Things get worse in rural locations, where large areas may be covered only by a single carrier's tower, or in a house with thick walls your signal won't penetrate (in which case a signal booster can help).
In any of these situations, knowing your phone's precise signal strength rather than just a vague range of 1-5 bars can really help you diagnose the problem, and figure out the best way to fix it. And that's where your iPhone's field test mode comes in.
You can access the field test mode on any iPhone. All you have to do is fire up your phone app, dial the following code, and then tap the Call button.
*3001#12345#*
Your iPhone will enter a field test mode that offers up several menus of technical measurements. Most of these are only useful if you're developing phones or testing cell towers.
What you're after, though, is not on the menu. If you're using iOS 8 or any earlier version, your exact signal strength is displayed in the upper left corner of the field test screen. If you're using iOS 9 or later, that reading is replaced with the "Back to Phone" link instead.
To view your signal strength in iOS 9, you'll use a little trick to replace your bars on your main screen with the signal strength measurement (and you can also do this on earlier versions of iOS if you want). Hold down the Power button until the "Slide to Power Off" message appears, but don't power off. Let go of the Power button and then press and hold your Home button until your home screen reappears. You should now see the signal strength displayed where your bars used to be.
This change will last until you restart your phone (or until you repeat the process above). You can also tap the signal strength number to switch between signal strength and bars.
Once you have your signal strength visible, you can walk around your home (or whatever location you're testing) and see the precise signal strength wherever you go. Just keep in mind that strength is shown in decibels and will be on a negative scale (so, a signal of -75 is stronger than -115). If you notice that your signal strength is weaker inside your home, but reasonably good outside, you may be a perfect candidate for a signal booster. You can even walk the outside of your home to find where the signal strength is strongest, so you know the best spot to place an external antenna.
Exact signal strengths will vary a bit depending on your carrier and whether you're on a 3G or 4G network. In general, though, you can consider a signal above -80 to be close to full strength (full bars) and a signal below -110 to be very weak (one bar).
While there's a lot more in the field test mode that might be of interest to developers and cellular techs, being able to see the actual signal strength rather than just how many bars you have can really help you determine the optimal placement for a signal booster. It can also help you test service in certain areas (like your home) on your friend's phones before you commit to a carrier.