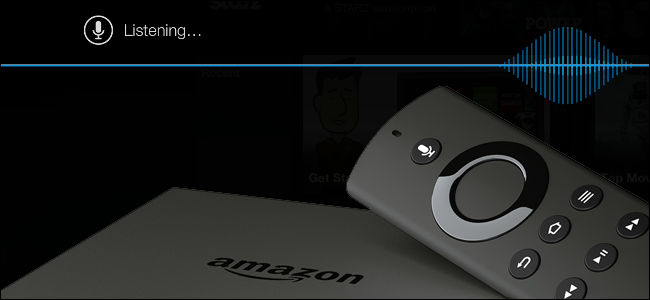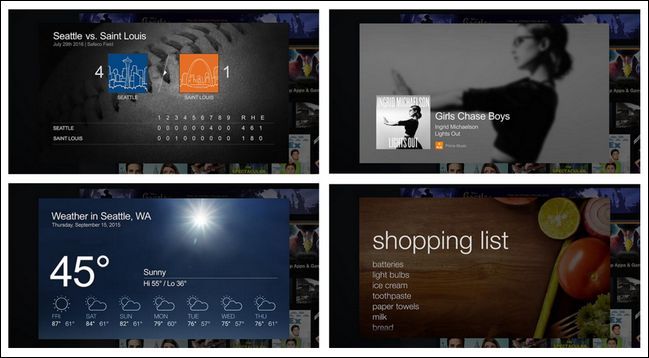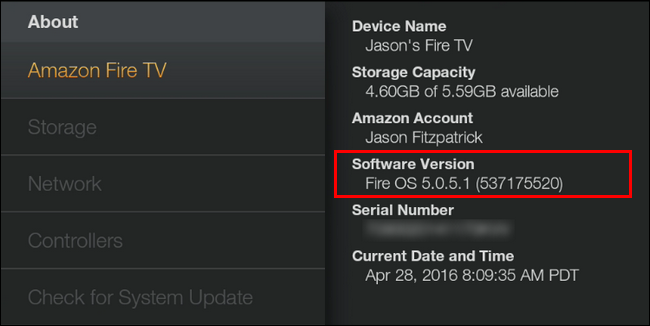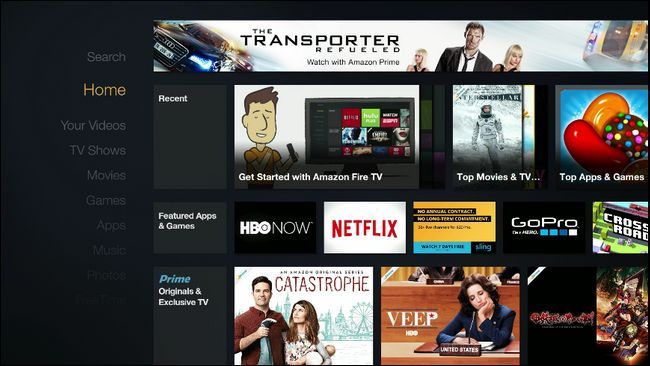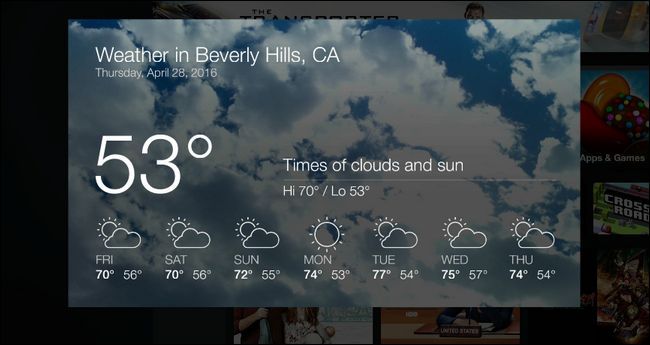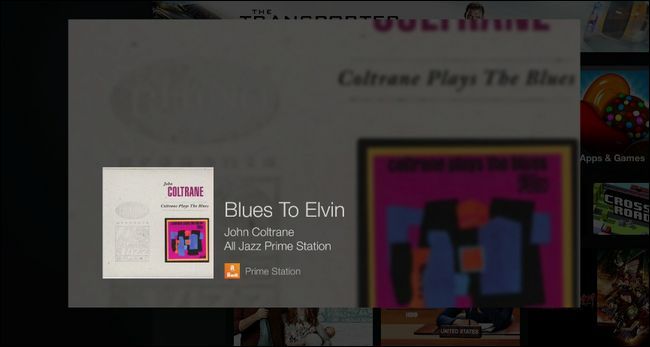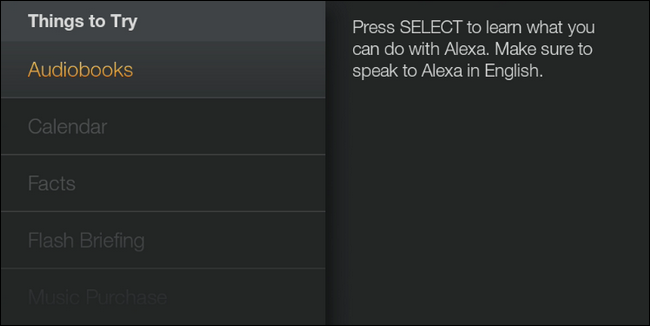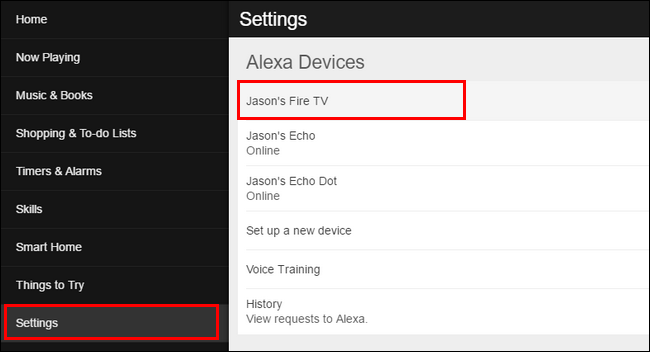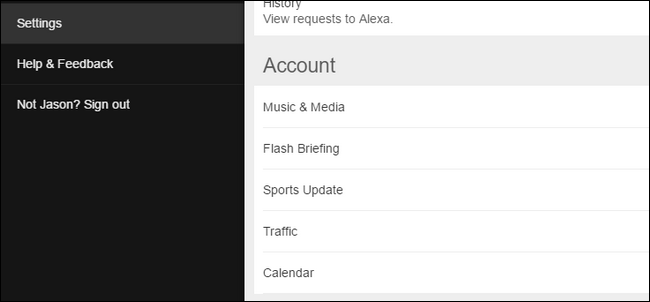Unbeknownst to many Amazon Fire TV and Fire TV Stick owners, you can easily access Amazon's powerful voice assistant, Alexa, right from your Fire TV device.
This isn't your standard voice control, either--it's much more. When it was first released, the Fire TV shipped with some basic voice control built right in--you could search for shows, movies, apps, and other media within the Amazon ecosystem. Although the voice search worked well for your Amazon stuff, it wasn't particularly useful beyond pulling up TV shows and the like.
But after the release of the Amazon Echo and its powerful voice assistant Alexa, Amazon eventually got around to rolling out Alexa support to the Fire TV. The functionality on the Fire TV platform is identical to the functionality on the the Echo platform save for one minor difference: while the Echo has an always-on microphone to take your requests without physical interaction with the device, the Fire TV requires you to press the microphone button on the remote to trigger the Alexa system.
That small inconvenience aside, you can still do all the great things with Alexa on the Fire TV that you can do with the Echo. You can ask about the weather, call up Prime streaming music, add items to your shopping list, check the news, see how your favorite team is doing, and more. One might easily argue, even, that despite the hassle of pressing the button and needing to have the television attached to the Fire TV on during operation, that the on-screen displays more than make up for the inconvenience. While the Echo is limited to giving you audio feedback (and sending additional information to the companion mobile Alexa app), the Fire TV implementation of Alexa has really polished on-screen cards--as seen in the screenshot collection above.
If all this sounds like a Fire TV feature you're on board with taking advantage of, let's take a look at what you need and how to use it.
What You Need
To enjoy Alexa on your Fire TV you, at the minimum need the following things:
- A first generation Fire TV or above, updated to Fire OS 5 or above with the included voice remote.
- A first generation Fire TV Stick or above, updated to Fire OS 5 with the optional voice remote.
Support for the older Fire TV units is a relatively new (and welcome) change--now anyone with a Fire TV can use Alexa. You can check your Fire TV version number by navigating to Settings > System > About on your Fire TV.
While the Fire TV has always shipped with a voice remote, the first generation of the Fire TV Stick did not. As of this article you can pick up a voice remote for $30, but the difference between getting a whole Fire TV Stick package with the standard remote ($35) and with the voice remote ($45) is only ten bucks. With that in mind if you need a voice remote it might be worth just getting another Fire TV bundle.
The remote, unfortunately, is a non-optional component. Even though Amazon has a Fire TV remote for Android, iOS, and their mobile Fire devices, the remote's voice functionality is limited to the original Fire TV voice search and, inexplicably, does not support Alexa.
Finally, if you want to take advantage of Prime streaming music or voice-based ordering you'll need an Amazon Prime account--Prime is not necessary for other functions like news, sports scores, weather, etc.
NOTE: From this point forward we'll refer to both devices simply as the "Fire TV" for the sake of brevity.
How to Use Alexa On the Fire TV
If you've recently purchased your Fire TV or updated to Fire OS 5 or above, Alexa integration is automatically turned on--though if you haven't used one of Alexa's specific triggers you may not have realized it. Let's take a look at how to trigger Alexa with the voice remote and then how to customize your Alexa experience.
Summoning Alexa with a Button Press
To summon Alexa, let's start from the main Fire TV menu.
Press and hold the microphone button on your voice remote.
Let's start off with a simple natural language command. Press and hold the microphone button and begin speaking (you'll see the "Listening..." microphone indicator pop up on the screen). Make a weather request like: "What's the weather like in Beverly Hills?"
Almost instantly--the Alexa system is really fast--you'll get audio feedback and a nice looking pop-over information card with the forecast.
Hit the back button on the remote to return to the main screen. Let's try another simple command to dip into our Prime music collection: "Play some jazz music."
"All Jazz" courtesy of Prime Music, with some nice cover art to go with it, will start playing and be presented in an information card.
In fact, every command that works with the Echo also works with the Fire TV, as they are all routed through the Alexa system. Rather than outline every possible command, check out the "Summoning Alexa" section of our Amazon Echo review to see a huge assortment of commands. The only difference is that you won't need to say "Alexa" at the beginning of a command--just press the voice button.
If you want an on-screen run through of some various tricks and techniques you can always head over to Settings > Applications > Alexa > Things To Try for a laundry list of commands.
There, you'll find all sorts of information about using Alexa with audiobooks, creating and checking calendar entries, and more.
Fine Tuning Alexa with the Alexa App
Unlike the Echo, you don't technically need the Amazon Alexa App to use Alexa on the Fire TV. However, a lot of the Alexa functions people really like, such as weather, commute information, news, and sports scores, work best when they are customized specifically to your geographic location (as far as weather and commute information goes) and your personal preferences (as far as sports scores and news go). Further, the mobile app is useful because any request you make of Alexa that she can't parse properly she'll search the web and send the results as an information card to the mobile app and web control panel--pretty handy for doing a little further reading from your couch.
To that end, it's very useful to fine-tune settings from the web-based control panel, located at alexa.amazon.com, or through the mobile Alexa app (iOS/Android/Fire OS). Both the app and the web site have an identical interface.
You can adjust your device specific settings (like the street address and zip code) of your Fire TV in the Settings > Alexa Devices > [Yourname]'s Fire TV menu:
All other settings are general across all your Alexa devices, like your preferred news sources, and can be found under Settings > Account:
For a detailed look at how to customize your Alexa experience, we recommend you check out our guide to fine tuning weather, traffic, and sports updates on the Amazon Echo.
While using Alexa on the Fire TV platform isn't quite the same as yelling commands across your house to your Echo, it's still a really handy way to take advantage of Amazon's speedy and powerful Alexa voice assistant.