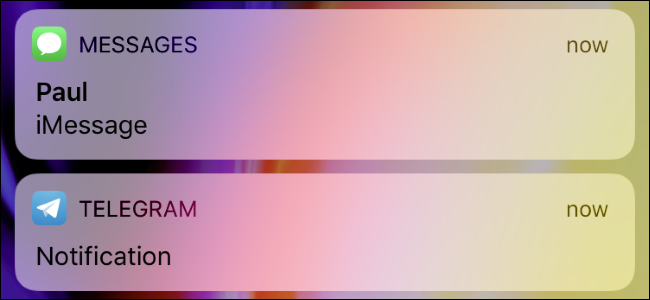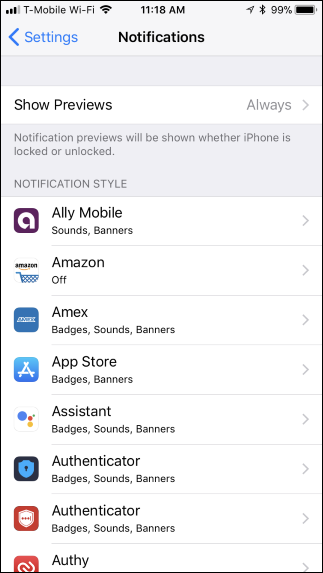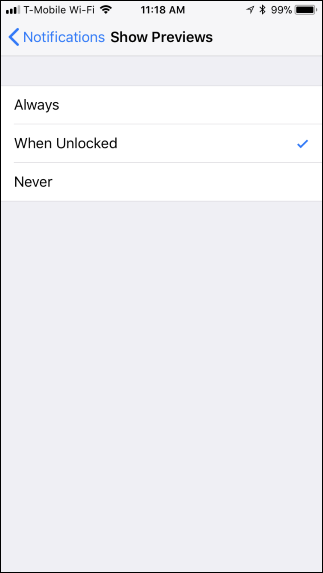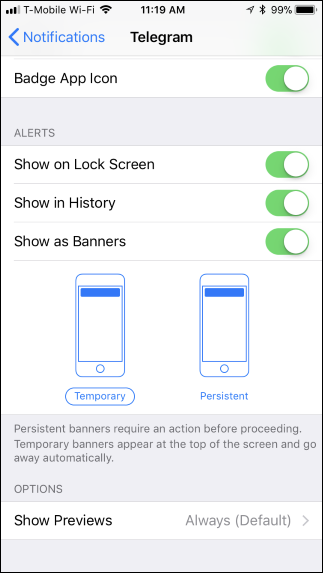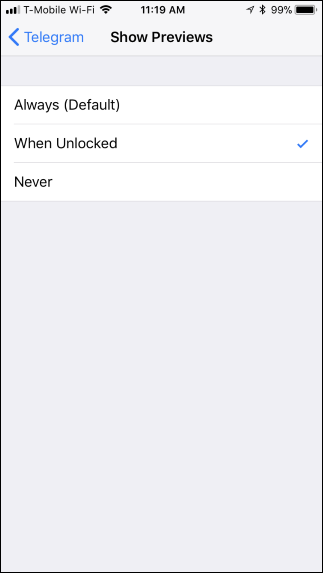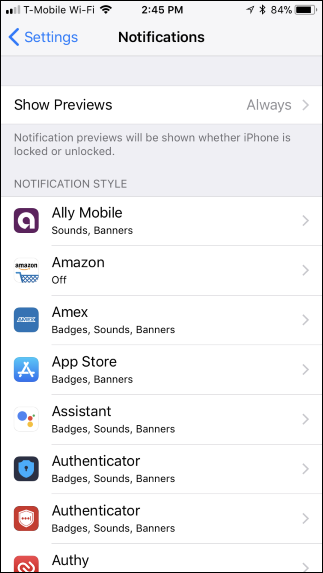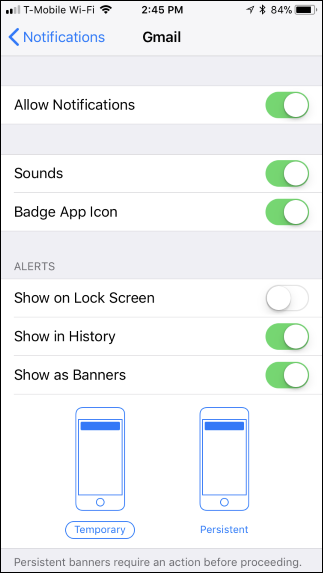Quick Links
In iOS 11, your iPhone gives you much more control over notifications. You can designate certain apps as "sensitive", so that it hides the content of notifications while your phone is locked, only letting you see the full preview when you use Touch ID or Face ID to unlock your iPhone. This works in every single app on your phone, unlike in iOS 10 and before.
Previously, only Mail and Messages allowed for this---third party apps had to build in their own similar features if you wanted to hide the notification content from the lock screen. But now, this is built into iOS 11 for all apps. When you designate an app as "sensitive", it won't show the contents of your notification---for example, the entire text message or email subject---instead it'll just say "Notification".
How to Hide Notification Previews for All Apps
To change this setting, head to Settings > Notifications on your phone. Tap the "Show Previews" option at the top of the screen.
Set the option to "When Unlocked" and notification previews will be hidden until you unlock your phone, preventing other people from snooping on them. You can also select "Never" and you'll never see previews, even while your phone is unlocked. The "Always" option is the default and will always show full notification previews, even on the lock screen.
How to Hide Notification Previews for Individual Apps
Whatever option you choose, you can override it for individual apps. For example, you can hide message previews for all apps, but then allow them for a few apps. Or, you can allow message previews from most apps, but hide them for a few sensitive apps, like email.
To do this, head to the Settings > Notifications screen and tap the app you want to configure. Scroll down on the app's notification settings screen, tap "Show Previews" under Options, and select your preference. You can select "When Unlocked", "Never", or "Always" here. Unless you select custom preferences for an app, it will use the default setting you choose for all apps.
How to Hide Notifications From the Lock Screen Entirely
When you disable previews, someone looking at your phone will still be able to see you're getting a notification from that app. They just won't be able to see what the notification says. Alternatively, you can hide the app's notifications from the lock screen entirely, so people won't even be able to see you got a notification at all.
To do this, head to Settings > Notifications and tap the app you want to hide from your lock screen. Toggle the "Show on Lock Screen" slider to off. You'll have to do this for each app you want to hide from your lock screen. The app's notifications will still appear in your history and in banners while the phone is unlocked.
You can use the other options here to configure exactly where an app's notifications appear---in the history, in pop-up banners, or as a badge on the app's icon. You can also disable notifications entirely for an app from here and they won't even appear when your phone is unlocked.
This is a huge improvement from iOS 10 and earlier, which only allowed you to hide previews for Apple apps like Messages and Mail, and didn't show them when you unlocked your phone. It's now possible to hide notification previews only while your phone is locked, and for every last app on your phone.
It works well with the iPhone X, too---just look at your phone to unlock it with Face ID and you'll see the full notification content. On an older iPhone with Touch ID, you just have to touch the home button with a finger to see the notification content.