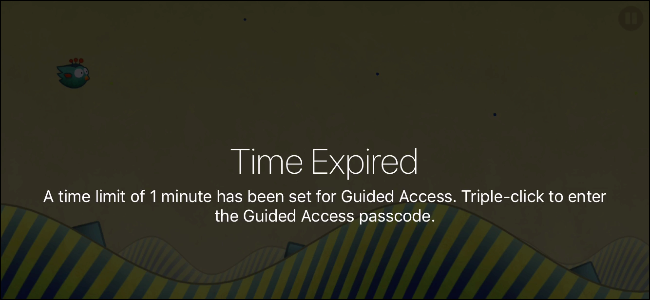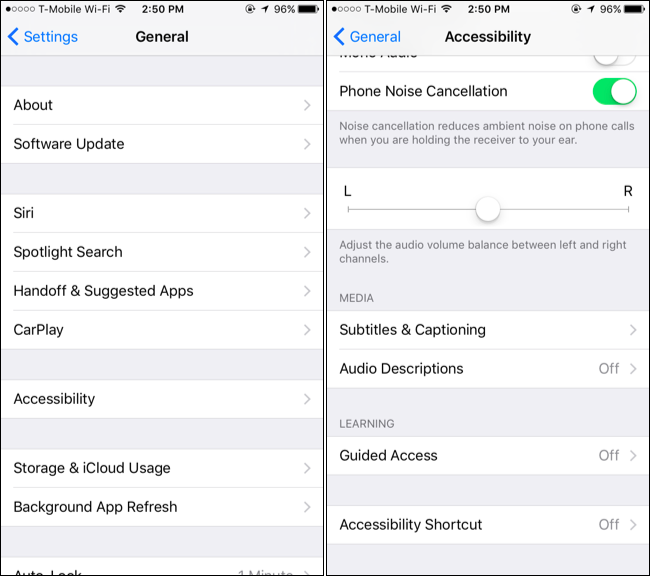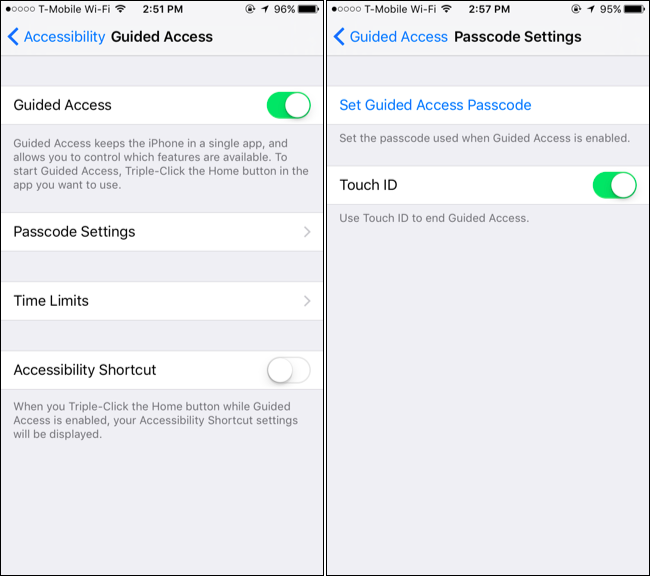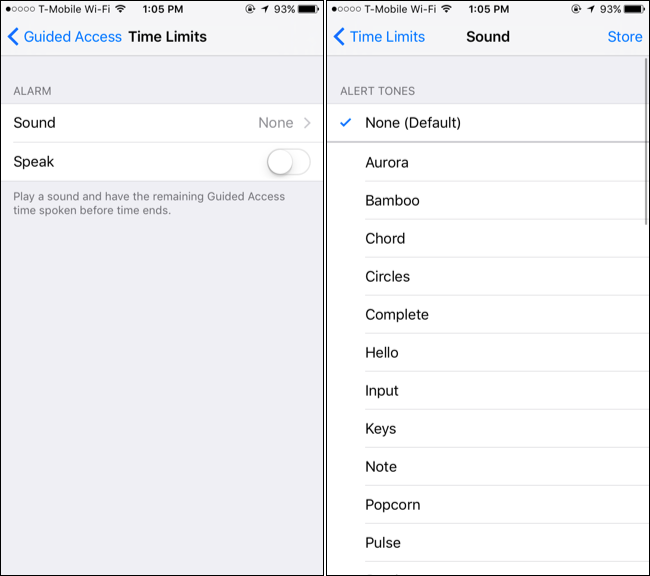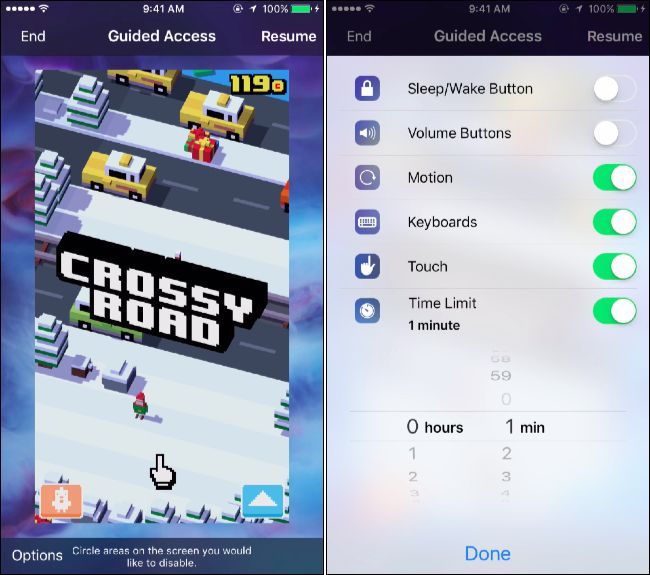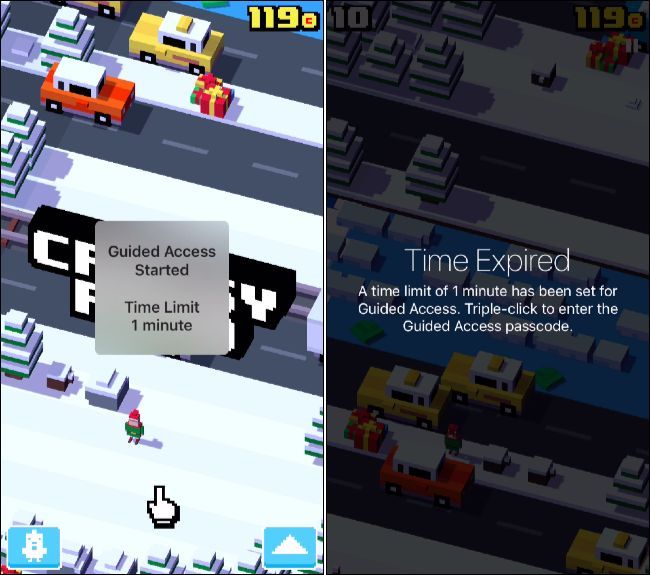Guided Access allows you to set a screen time limit on your iPhone or iPad. This is great if you have a child--they can only play games for as long as you choose. The iPhone or iPad will be automatically locked after the time limit expires.
You could also use Guided Access this to restrict your iPhone or iPad to a specific application--like an educational app, for example--for a specific period of time. Afterwards, you can unlock the device and allow the child to use the device normally.
How to Enable Guided Access
Guided Access is included in Apple's iOS operating system. The "time limit" feature was added to Guided Access in Apple's iOS 8. We've previously covered Guided Access as a way to lock down your iPhone or iPad for children, but it's also useful for other purposes
You'll need to enable Guided Access first. Open the "Settings" app and go to General > Accessibility. Tap "Guided Access" under Learning.
Enable the "Guided Access" slider and tap "Passcode Settings" to set a passcode. You can use the same passcode you use to unlock your iPhone or iPad, or a different one--it's up to you. If you have a device with a Touch ID sensor, the "Touch ID" option allows you to use your fingerprint to unlock Guided Access mode without having to type your passcode.
Tap the "Time Limits" option on the Guided Access screen to configure time limit sounds. By default, no sounds will play and Guided Access's time limit will end silently. If you'd like an audible alert when the Guided Access time limit is up, use the Sound and Speak options here.
The Sound option allows you to select a sound that will play when the time limit is up--by default it's "None," but you can tap the "Sound" option and scroll through the list of alert sounds on your iPhone and choose one. The "Speak" option will speak the remaining time aloud when you enable it--for example, it'll say something when there are approximately 30 seconds left. A notification will appear on the screen when this happens, but Speak makes the notification audible.
Pick an App and Set a Time Limit
Once you've enabled and configured Guided Access, you're good to go. Whenever you like, you can now open any app you choose (like a game). Then, quickly press the "Home" button three times in a row to enable Guided Access for that app.
Tap the "Options" button in the bottom-left corner of the Guided Access screen that appears and enable the "Time Limit" option. You can set any time limit you want in increments of one minute, from one minute to 23 hours and 59 minutes. Tap "Done" and tap the "Start" option at the top-right corner of the screen to put the device into Guided Access mode and apply your time limit.
Your iPhone or iPad will be locked to the specific application you chose. When the time limit expires, the iPhone or iPad will lock itself until you enter the PIN you provided earlier.
To leave Guided Access at any time--including before the time limit ends--just press the "Home" button three times in a row and enter your PIN. If you've enabled Touch ID, you can also just press the "Home" button once and leave your finger on the sensor. Tap "End" at the top-left corner of the screen if the Guided Access screen appears. Guided Access will be disabled.
While this is clearly useful for limiting gameplay time or restricting a child to an educational application, it's not ideal for controlling device screen time. Unfortunately, Apple doesn't provide a way to allow a child to use multiple apps on the device while setting a time limit.