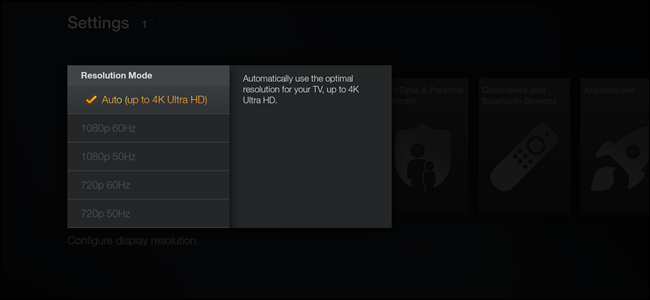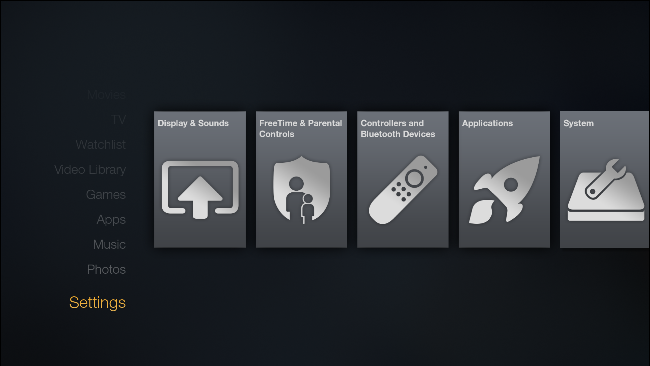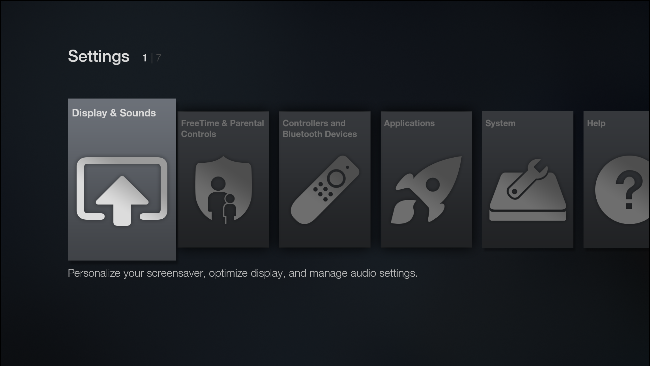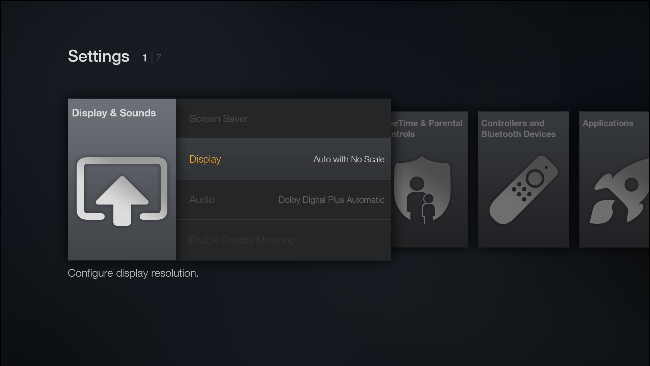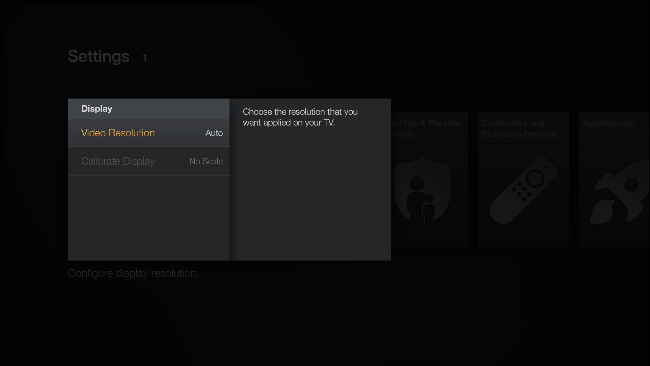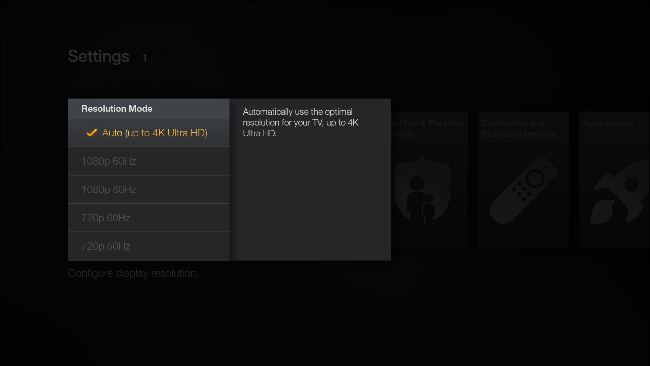Quick Links
In recent years, 4K content—or Ultra High Definition (UHD)—has become more and more popular. Netflix shoots all of its original shows, like Daredevil and House of Cards, in 4K, giving owners of compatible TVs a viewing experience like never before. Getting 4K to display properly from some services, however, can be tricky.
You'll Need a Second-Gen Fire TV and a TV That Supports HDCP 2.2
First of all: this requires the second generation Amazon Fire TV, so if you have the first-gen, you're out of luck, unfortunately.
Furthermore, 4K might not be available on your TV, depending on its feature set and the other devices you have in the chain.
HDCP, or High-bandwidth Digital Copy Protection, is a standard that protects digital content and makes it much more difficult for digital pirates to “rip.” HDCP 2.2 is the newest version of the standard, and was specifically updated a little over a year ago to protect 4K content. Many popular services have been supporting HDCP 2.2 for a while now—Netflix, for example, requires that the player, the TV, and any other HDMI accessories (like a sound bar) all support HDCP 2.2 before it’ll allow 4K playback.
HDCP 2.2 itself also requires HDMI 2.0, so it’s only available on newer-model televisions. This is where the biggest problem comes into play: all HDCP 2.2-compatible TVs will have HDMI 2.0, but not all HDMI 2.0 TVs will have HDCP 2.2, and it’s not backwards compatible. This basically means that early adopters of 4K TVs will never be able to use the newest standards, because if the TV didn’t ship with HDCP 2.2, it simply doesn’t support it. There is, however, a workaround that might fix this.
To further muck up the situation, not all HDMI ports on compatible TVs will support HDCP 2.2. For example, my TV has three HDCP 2.2-compliant HDMI ports and two non-compliant ports. While some TVs will list on the port if it’s HDCP 2.2-compliant or not, others (like mine), don’t. The only way to tell is research your exact model of TV on the manufacturer’s website. Fun.
Once you’ve done all the legwork, however, getting 4K playback on your TV is pretty simple.
How to Enable 4K Playback on Amazon Fire TV
To get 4K playback on your second-generation Fire TV, the first thing you’ll do is scroll all the way to the bottom of the main screen and choose the “Settings” option.
From there, just select the first option, “Display & Sounds.”
Go down to the “Display” option, then select “Video Resolution.”
It should be set to “Auto,” which will automatically play in 4K if it’s available. If that’s not the default option, go ahead and select it now.
Unfortunately, there’s no other way to “force” 4K resolution, and it otherwise can’t be selected as the default resolution. If for some reason you’d rather see everything in 1080p, you can select that option here, however.
Once you start watching content in 4K, it’s honestly hard to go back to 1080p. Fortunately, the 4K catalog gets bigger every day, and before too long it’ll be the standard.