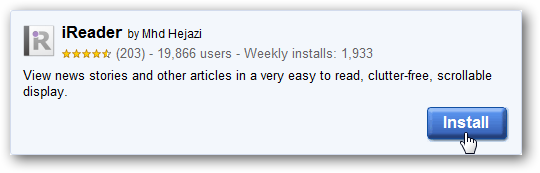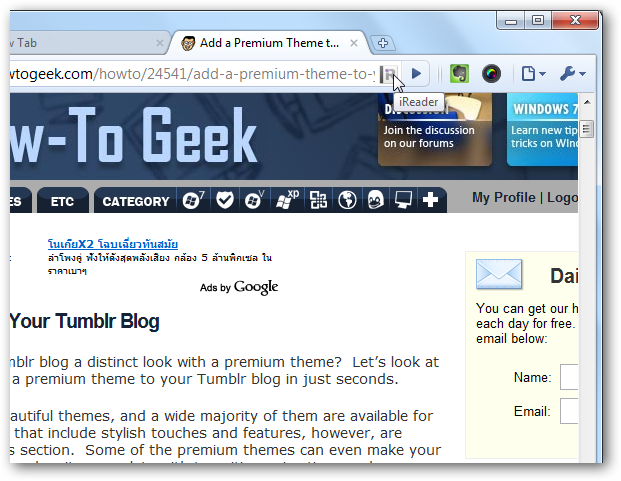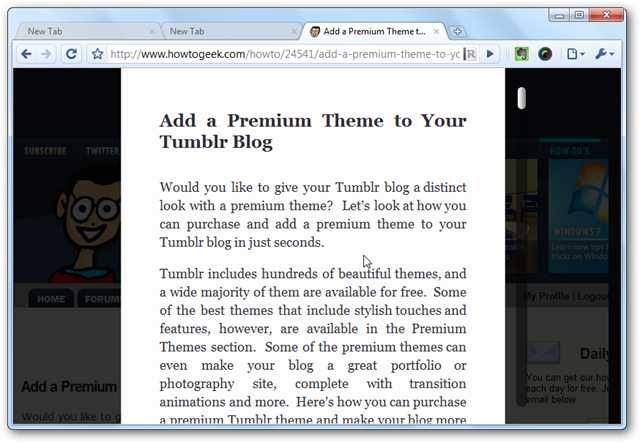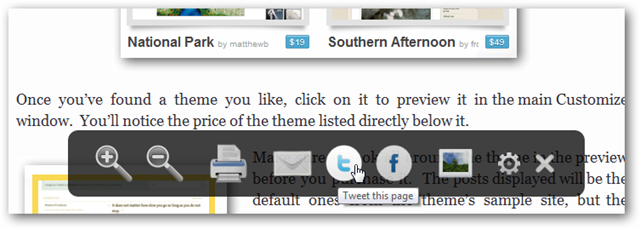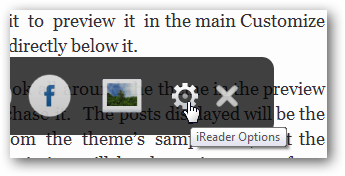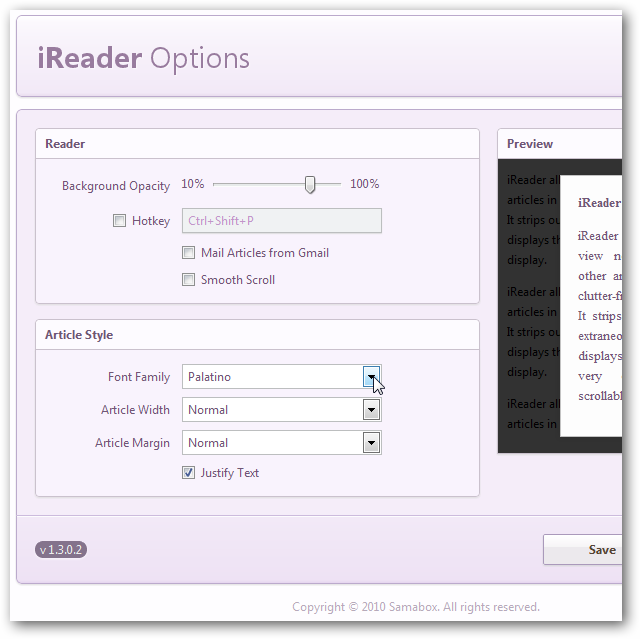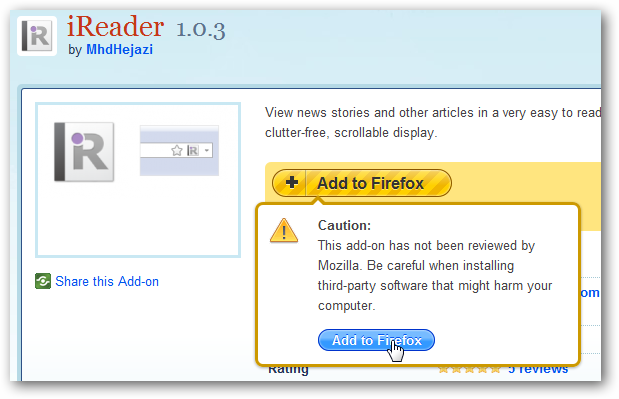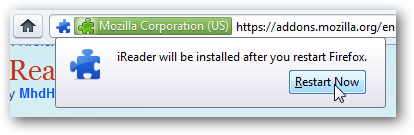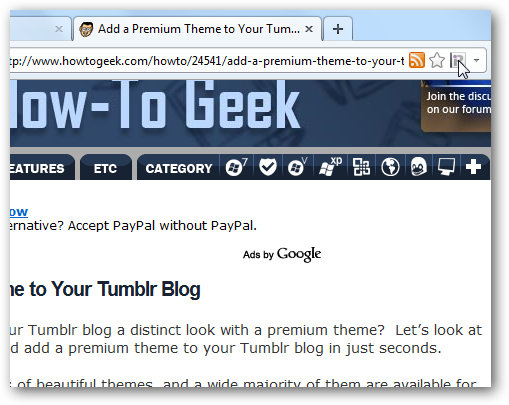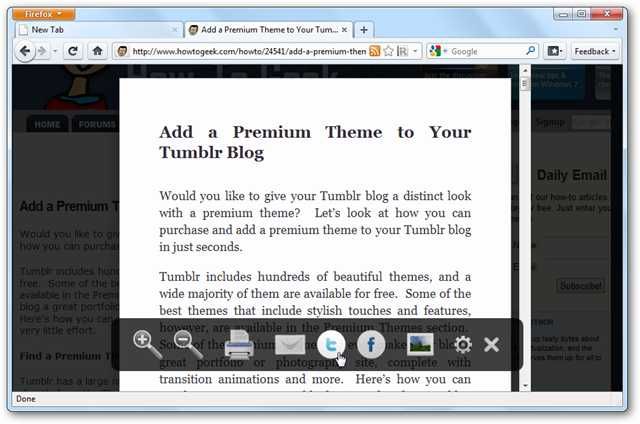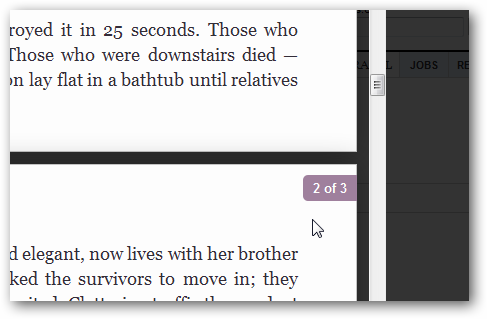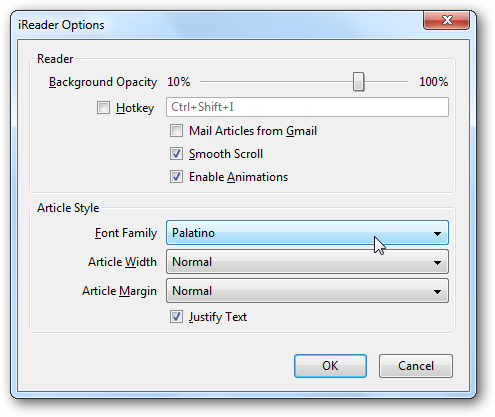Would you like to use the new Reader feature in Safari, but don’t want to switch browsers just for one feature? Here’s how you can add a similar reader tool to Firefox and Google Chrome with the iReader extension. Firefox and Google Chrome are two of the most used browsers today, and are the browsers of choice for most geeks. Although you may like trying out new features in other browsers, most of us come back to Firefox or Chrome as our default browser. The new Reader feature in Safari makes it very easy to read online articles without all the standard distractions of the web, so we were excited to see a way to add this feature to our other favorite browsers. Let’s look at how you can add and use the iReader extension in Google Chrome and Firefox. Install and Use iReader on Google Chrome To start using iReader in Google Chrome, head over to its page in the Extension Gallery, and install as normal (link below). Then, when you’re reading an article online, click the new iReader icon in the address bar to open the page in Reader mode.
The page will then be overlaid with a reader that works similarly to Safari Reader. This is a great way to read long articles, as it’s much more readable and easier on the eyes than most website themes.
Just like Safari Reader, you’ll see a floating toolbar over your article when you mouse over the bottom of the page. Here you can print, email, tweet, or share an article on Facebook, as well as zoom in or out of it. If you find the images distracting in the article, click the photo icon to turn them off.
You can change many of the settings in iReader as well; click the gear icon in the floating toolbar to open the Options page.
This opens the iReader Options page in a new tab. You can change a wide variety of settings in iReader, including the opacity of the background website, as well as the font used in the reader. You can also set a Hotkey to open iReader without having to press the button in the address bar. You’ll see a preview of your new settings on the right immediately, then press Save when you’re done tweaking it to your liking.
Install and Use iReader on Firefox iReader was recently released for Firefox as well, so now you can add it to the original extendable browser. Browse to the iReader page on the Mozilla Addons site (link below), and click Add to Firefox. This addon hasn’t been reviewed by Mozilla yet, so you may have to click the second Add to Firefox button to get it installed.
You’ll need to restart Firefox before you can begin using the addon.
Now, when you’re reading an article online, you can click the iReader icon in the address bar to open it in Reader mode.
This will open your article in a reader over the original website. The scroll bars don’t look as nice in the Firefox version, but everything else works the same.
Both the Firefox and Chrome versions of iReader work great with multiple paged articles just like Safari Reader.
The Firefox addon includes the options as well, though they open in a popup window. Here you can change your reader’s fonts, width, background opacity, and more.
Conclusion iReader is a very nice reading extension for Chrome and Firefox, and we enjoyed reading long articles with it’s book-style layout. It’s more customizable by default than Safari Reader, too, so you can make it work just like you want. As more of our reading shifts to the internet, it’s very nice to have tools that make reading more pleasurable, and this is definitely one of them. If you prefer to browse with Safari, check out our article on How to Use and Tweak Safari Reader. Links Install iReader for Google Chrome Install iReader for Firefox