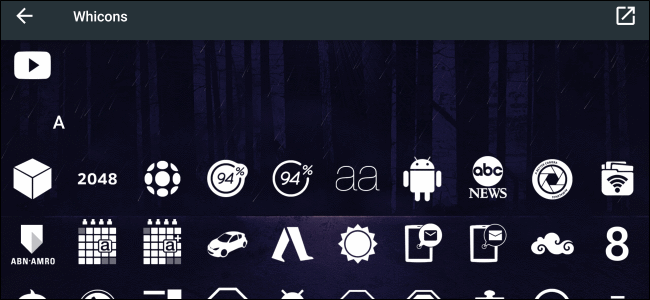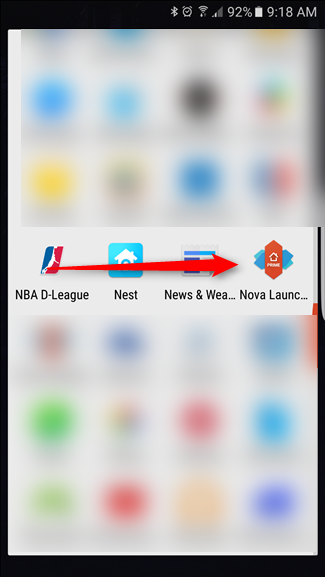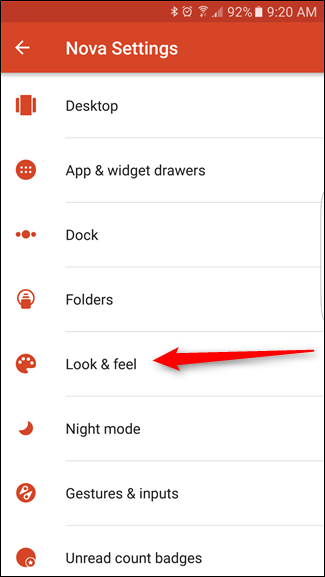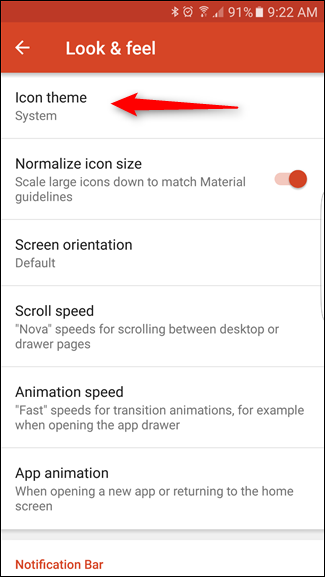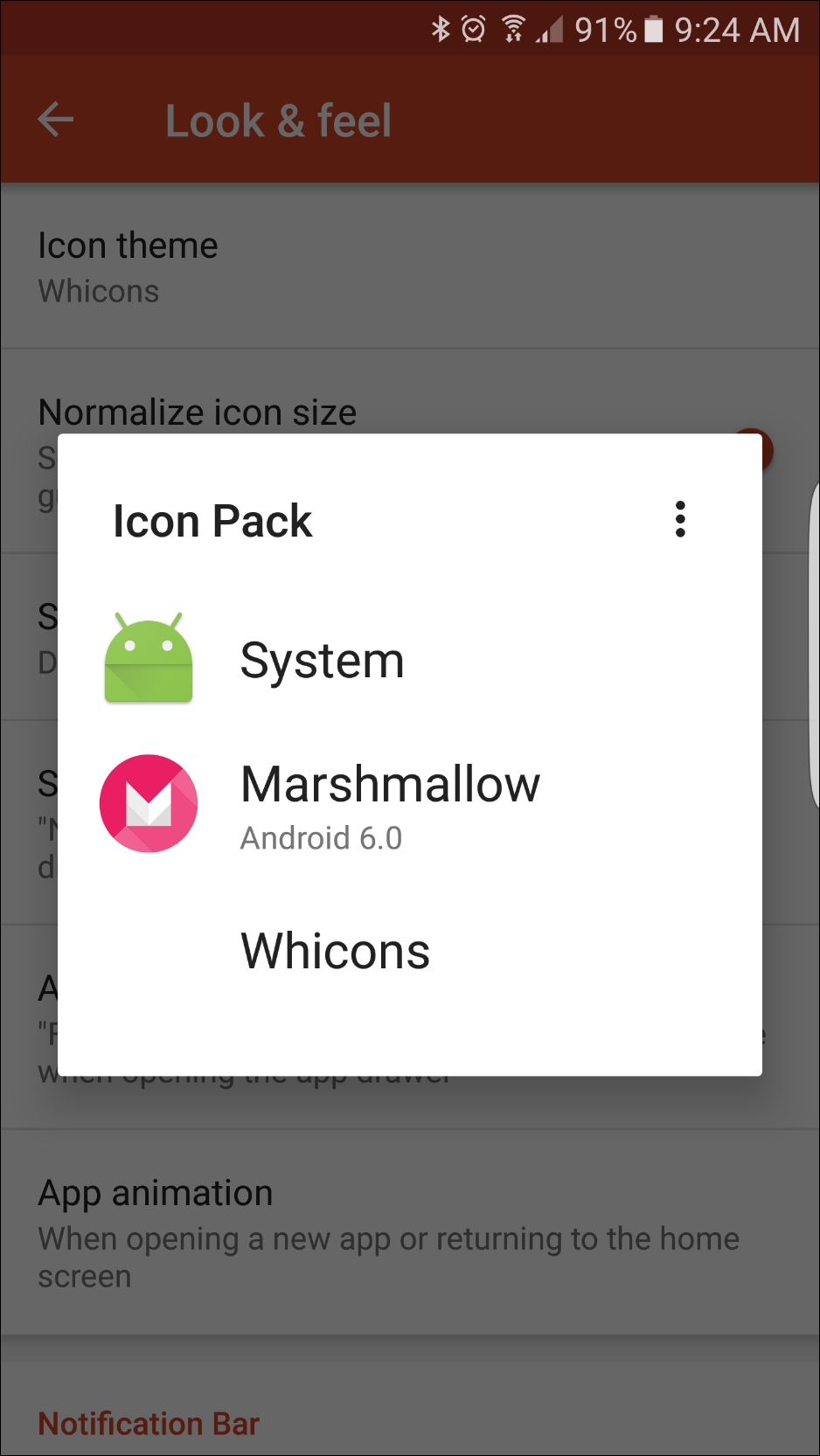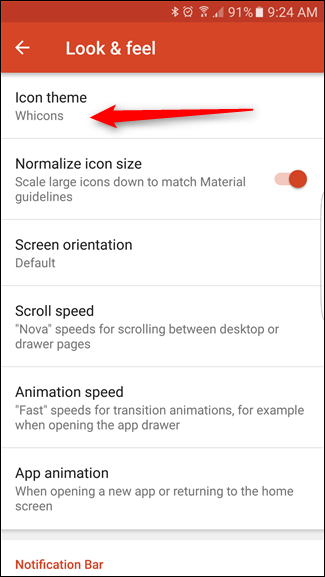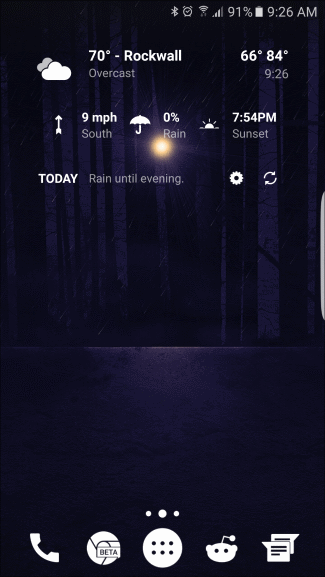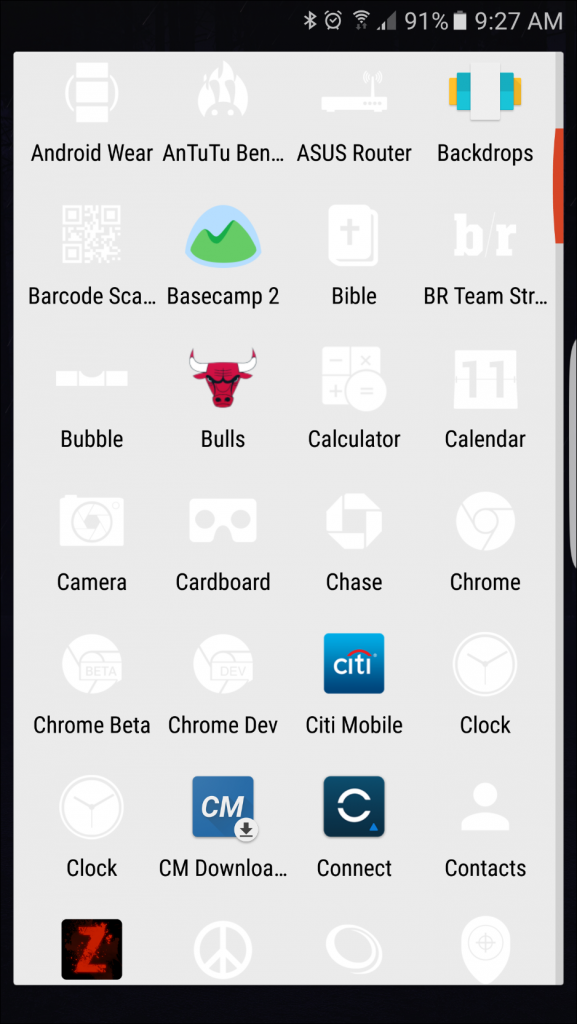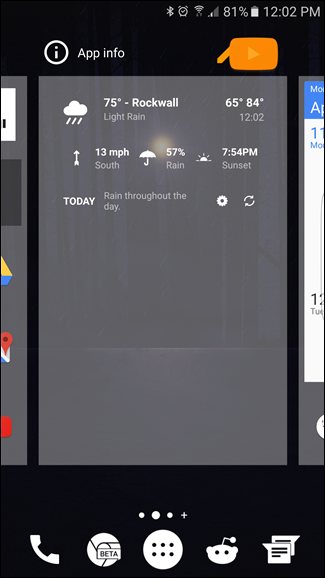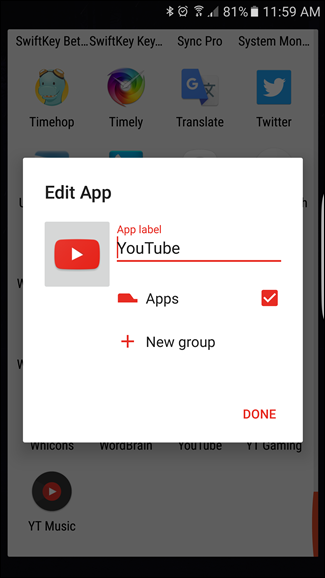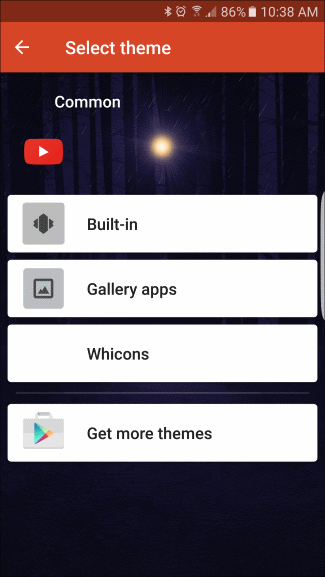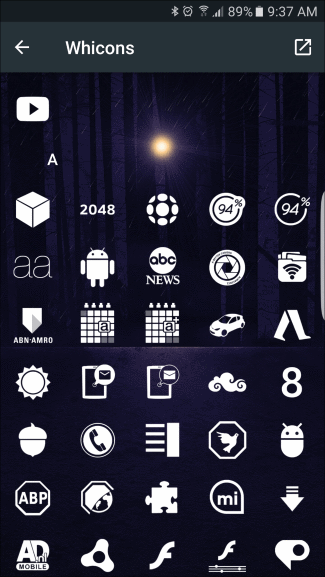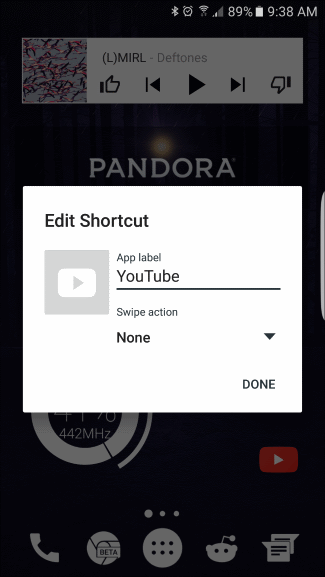Quick Links
Changing icons in Nova Launcher is one of the easiest ways to truly make your device yours. Everything from setting up a full icon theme to make things clean and concise, to simply changing that one icon you just don't like is incredibly easy in Nova. And best of all, this feature is available in both the free and paid versions of the launcher, so everyone can take advantage of it.
How to Change Icon Packs in Nova Launcher
To get a uniform look across your entire device—be it on the home screens or in the app drawer—you’ll want to use an icon pack. Not all icon packs support all apps, because that would be nearly impossible, but most of the larger packs will offer at least one option for all of the really popular apps on Android. And, for any apps that aren't supported, you can change their icons manually (which we'll cover in the second section of this guide).
First, of course, you'll need to find an icon pack to use. For this example I’ll be using Whicons, which is a free pack that contains over 3,000 all-white icons based on Google’s Material Design. It also offers matching wallpapers and a feature that gives users a way to request icons for their favorite apps. Not all icon packs will be this full-featured, so keep this in mind when searching for the perfect theme.
Once you have your icon pack installed, you’re ready to apply it. Jump into the app drawer and find the “Nova Settings” icon to get into Nova’s menu.
Tap on the fifth entry in this menu, which reads “Look & Feel.” This will bring up all of Nova’s aesthetic options. The first entry in this menu is the “Icon theme” option—tap that.
This will open a small popup window with all of the currently installed icon packs, along with options for the original “System” theme and Android’s stock “Marshmallow” icons. Tap the one you want to apply (in our case, "Whicons").
The popup box will disappear, but the “Icon theme” entry should now show the icon theme that you just selected in the subtext beneath the title.
Back on your home screen and app drawer, all the supported apps should now have the icon pack applied to them.
How to Change Individual Icons in Nova Launcher
Chances are, there are a few icons that didn't get changed. Maybe there wasn't an icon in the pack that matched that app, or maybe (due to some error) that one icon didn't apply properly--we've seen this on more than one occasion.
Or maybe you don’t want to change all your icons, but just want to tweak a few. Nova Launcher allows for this as well.
After installing your icon pack—again, in this example we’re using Whicons—open your app drawer and find the icon you want to change. Tap it and hold until you're greeted with the following screen, then drag the icon over the "Edit" option.
NOTE: You can tap and drag icons from the home screen, too, but this will only change the icon on the home screen. If you change it from the app drawer, it's really easy to re-add it to your home screen if the home screen icon doesn't change.
This will open the app’s "Edit Shortcut" menu. Tap on the icon, which will bring up the “Select theme” options.
There are a few choices here—you can choose a system icon, something from your gallery, or an icon from an installed pack. We’re going to select one from the “Whicons” pack, but you can tap on whichever option best fits what you’re trying to do.
If you’re using a custom icon pack, it may take a few second to load, depending on the size of the pack. Once it’s ready, however, Nova should try to pick the best option and suggest it at the very top, which keeps you from having to scroll through thousands of icons to find the exact one you’re looking for.
If the suggested icon isn’t the one you’re looking for (or there isn’t a suggestion), just scroll through the alphabetical list until you find the right choice. Tap it.
This will take you back into the “Edit Shortcut” menu—just tap “done” to save the changes.
The icon will change instantly, and you can move on to the next one.
Even if there isn't an icon for your desired app in the pack, you can often find one that sort of fits. For example, maybe there isn't an icon for Citi Bank specifically, but there's a generic "$" icon that you could use in its place, so all your icons fit the theme.
It’s also worth noting that applying a new icon pack to the entire system will not overwrite individual icon changes. So if you want one theme on your home screens and a different one in the app drawer, you can do so easily.
Most icon packs are standardized now, so they will work with most of the popular third-party launchers. This is good news for users who may want to switch launchers, because the majority of the packs out there (especially the more popular and/or larger packs) are essentially universally compatible at this point.