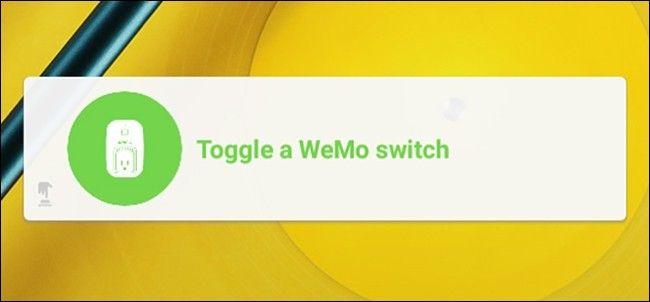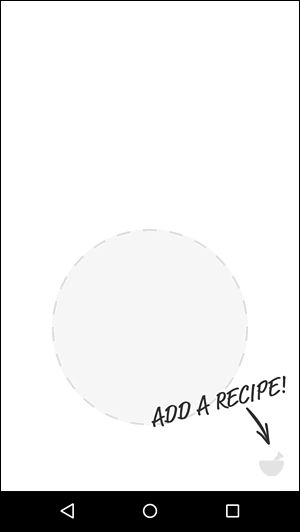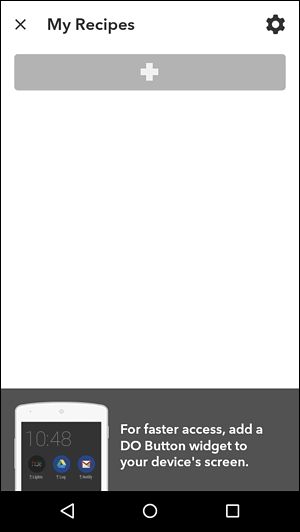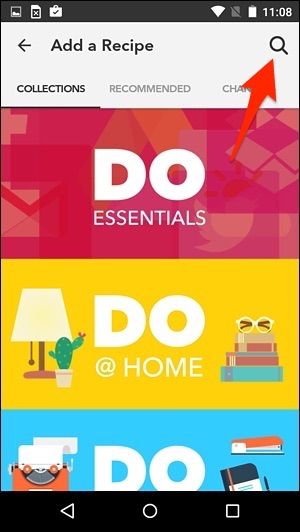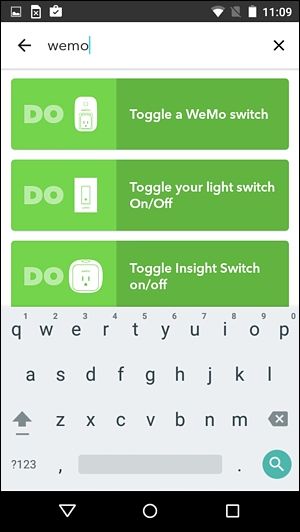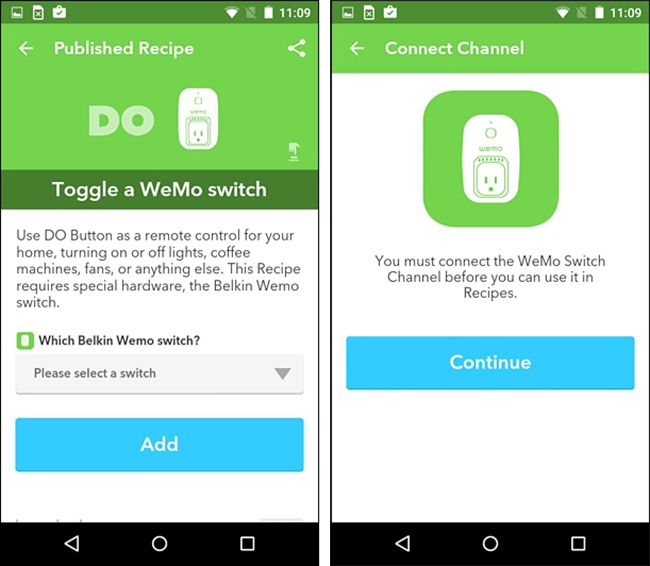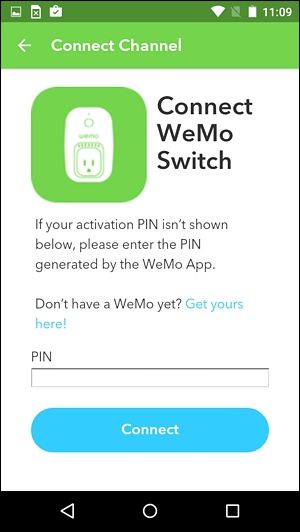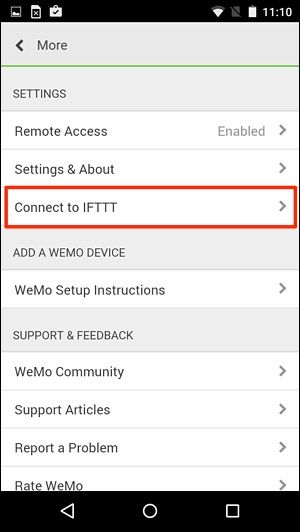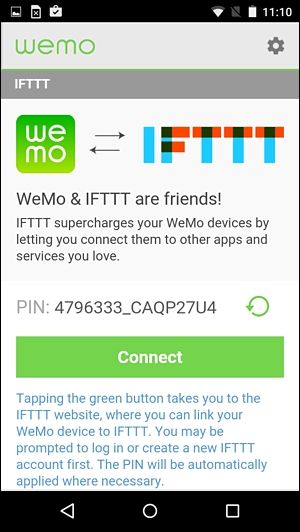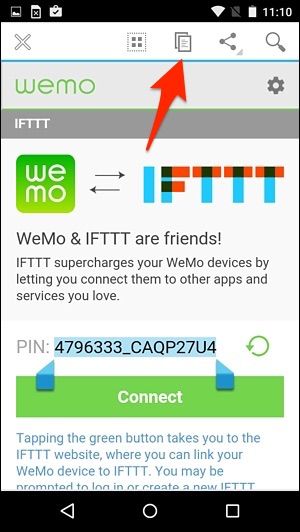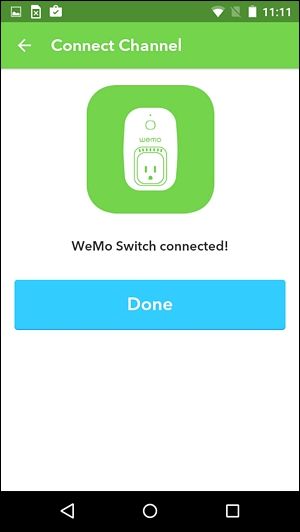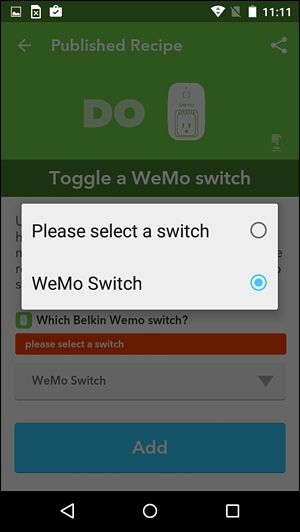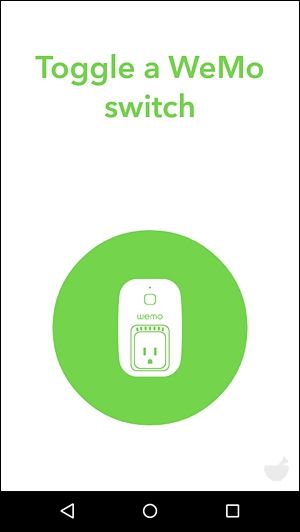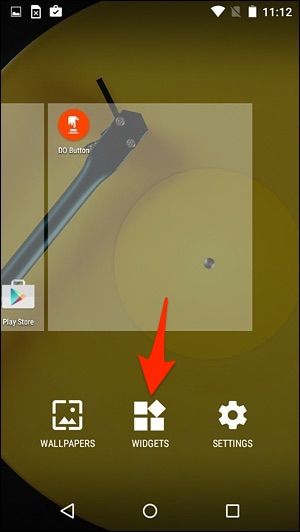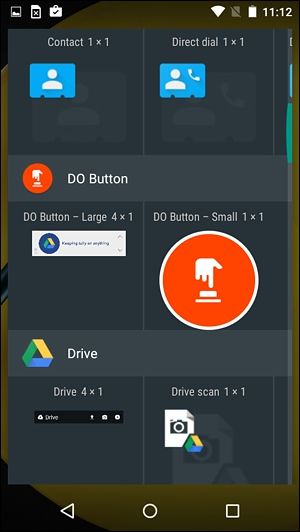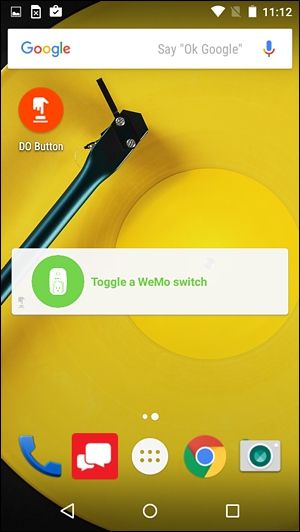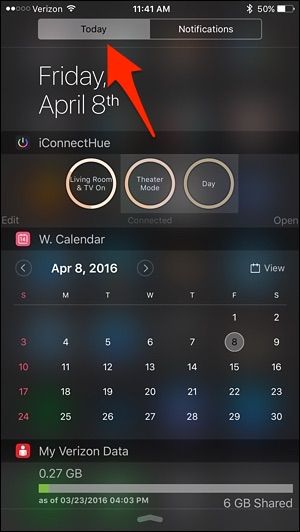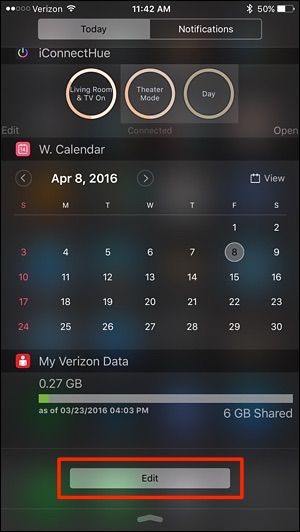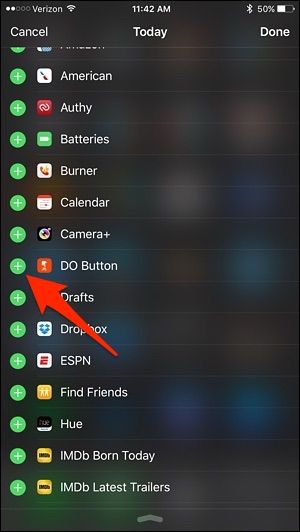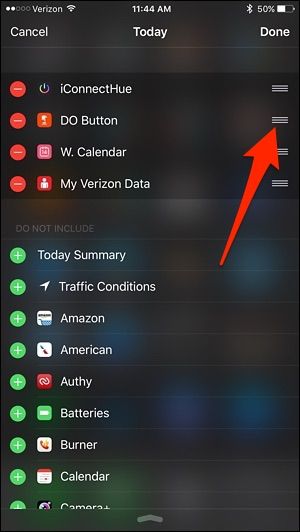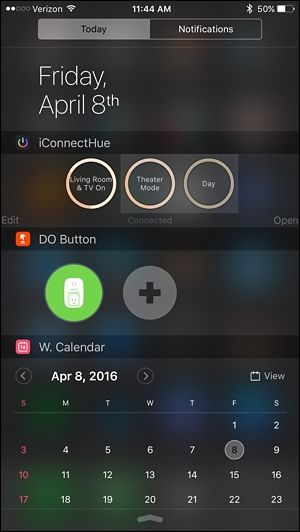Controlling your lights, switches, and other smarthome products from your phone is really cool, but it can be inconvenient to open up an app just to turn something on or off. Here's how to make things a bit quicker and easier and control your Belkin WeMo Switch right from the home screen on your Android device, or from the Notification Center on your iPhone or iPad.
A handful of mobile apps have native widgets that you can add to your home screen or Notification Center to make it quicker and easier to do what you need to do. However, there are still a lot of apps out there that don't have their own widgets, including many smarthome apps that could truly benefit from such a feature. The WeMo app is one of them.
Luckily, not all hope is lost, and with the help of the DO Button app from IFTTT (which stands for "If This Then That"), you can make it a lot easier to turn on and off your Belkin WeMo Switch without even opening up the WeMo app.
Step One: Create Your DO Button
Before we get started, check out our guide on setting up the DO Button app, which will take you through the process of signing up for an account, connecting channels, and creating buttons. After that, come back here to learn how to create your WeMo Switch shortcut button.
After you download the app and create an account, begin by tapping on "Add a Recipe" in the bottom-right corner.
Tap on the "+" icon.
Tap on the search icon in the top-right corner of the screen.
Type in "WeMo" and it will bring up a list of options you can choose from. Select "Toggle a WeMo Switch", or if you have the Insight Switch, tap on "Toggle Insight Switch on/off".
Tap on "Add", which will prompt you to connect the Belkin WeMo channel and allow the DO Button app to access your WeMo Switch.
To do this, you'll need to enter in the PIN from your WeMo Switch, which you can get from within the WeMo app.
Open up the WeMo app and go into the settings. Then select "Connect to IFTTT".
The PIN will be shown on the next screen.
Holding down on the PIN will highlight it, and then you can copy it to your clipboard by tapping on the Copy button at the top.
Go back into the DO Button app and paste in the PIN. Tap "Connect" and you'll be all set. Tap on "Done" to continue.
From there, you can select your WeMo Switch from the list and then tap on "Add".
Your WeMo Switch will now show up as a button within the DO Button app.
Step Two: Create Your Widget
Now, we need to add a widget to your home screen. This process is a bit different on iOS and Android.
On Android
Android users have a bit of a leg up, since you can add the widget right to the home screen. Exit out of the app and go to your home screen. Hold down on the screen and then select "Widgets."
Scroll down and select either one of the DO Button widgets by dragging and dropping it onto your home screen.
From there, you can tap on the widget to instantly turn on or off the WeMo Switch without going into the WeMo app at all.
On iPhone and iPad
On iOS, you can't add widgets to the home screen, but rather add them to the Notification Center. So once you create the button in the DO Button app, exit out of the app and follow the instructions below.
Swipe down from the top of the screen to bring up the Notification Center. Go to the "Today" section if you aren't there already.
Scroll down to the bottom and tap on "Edit".
In the list, find "DO Button" and tap on the small green "+" icon next to it.
Scroll back up to the top and the widget will now be in the list of active widgets. You can hold down on the move icon to the right to change where you want the widget located. It's default location will be at the bottom.
From there, the DO Button widget will be located in the Notification Center, you can instantly control your WeMo Switch from right there without even opening up the WeMo app itself.
It's not quite as convenient as having the widget right on the home screen like Android, but it's the next best option in iOS.