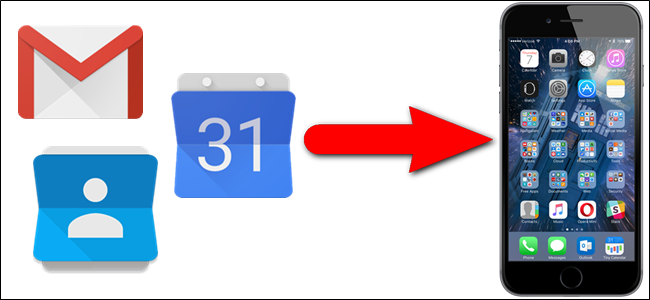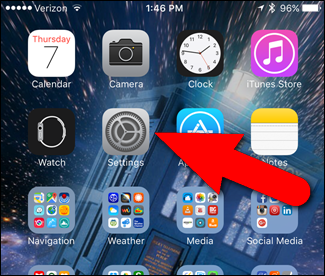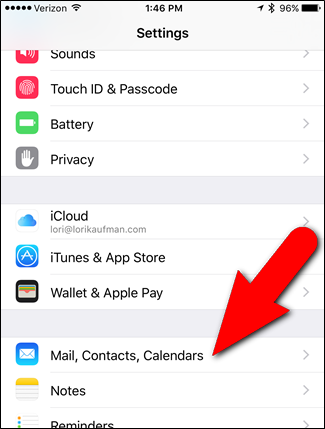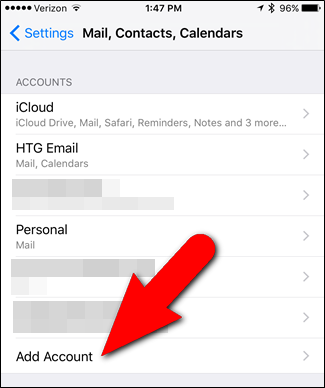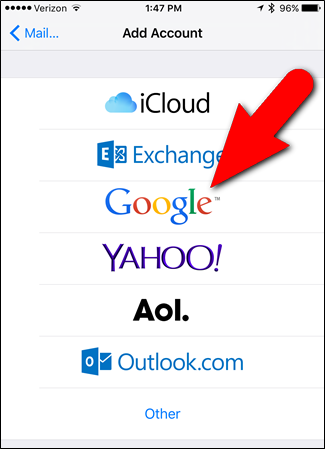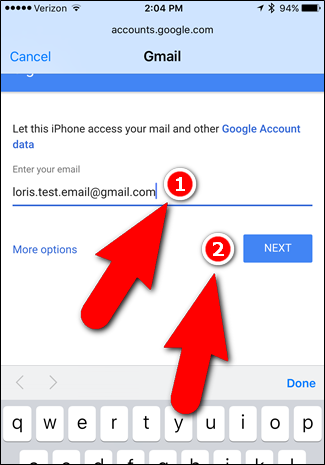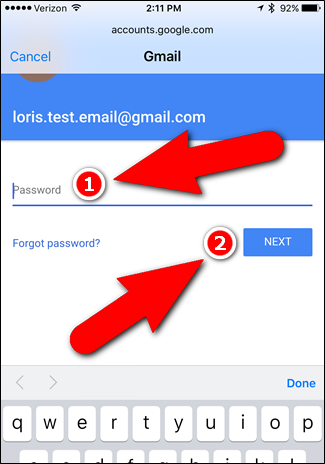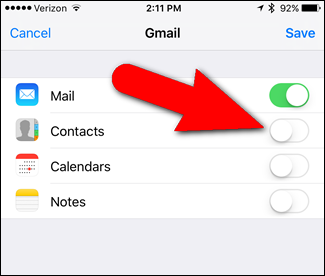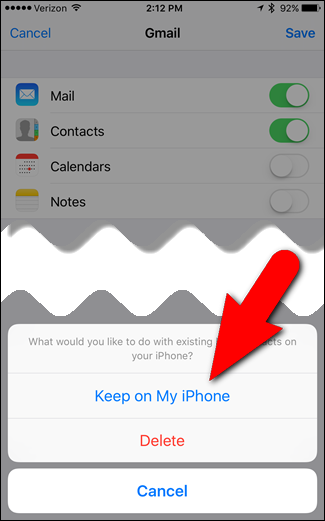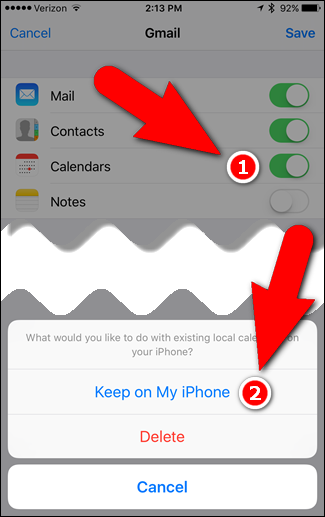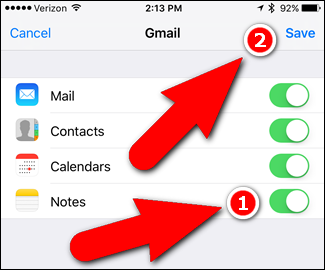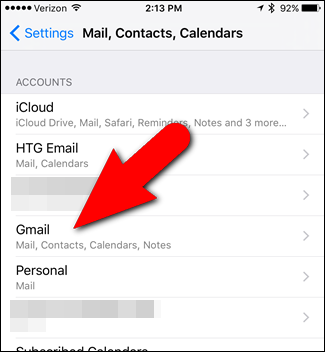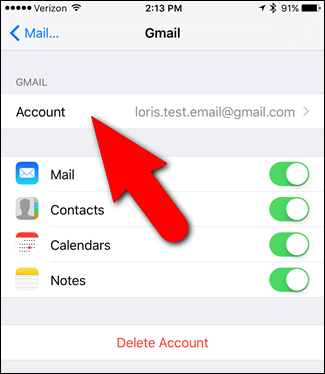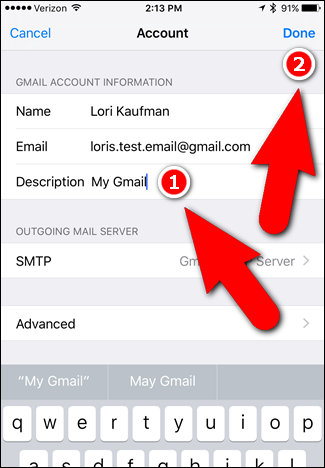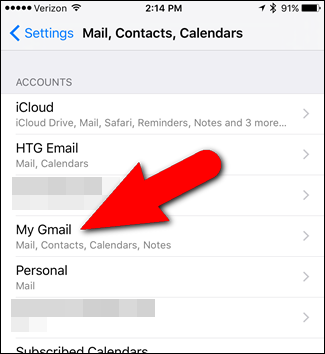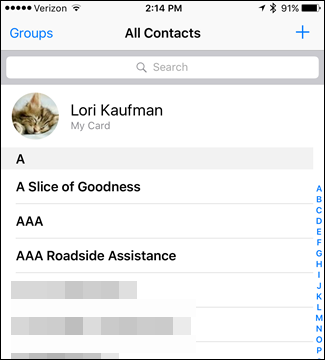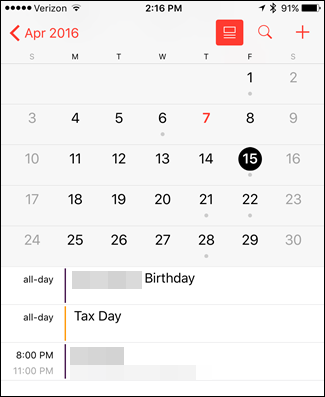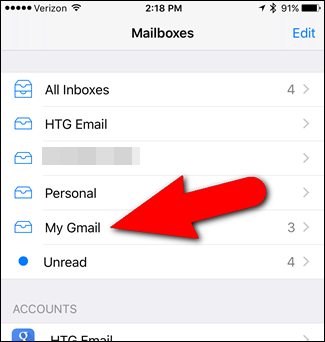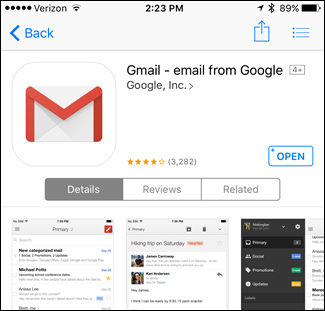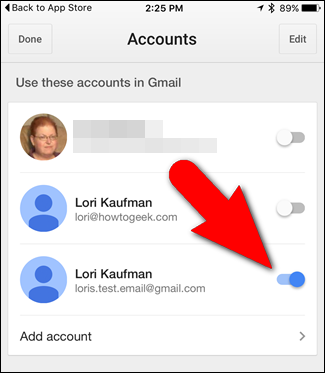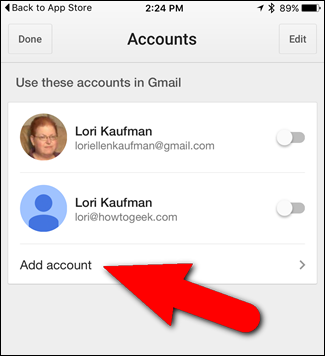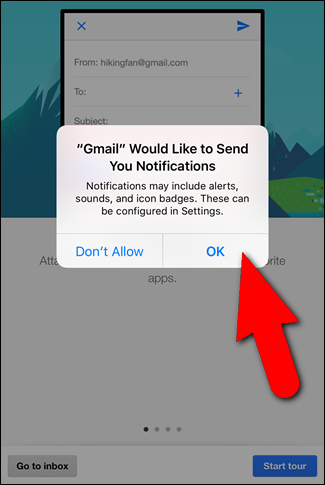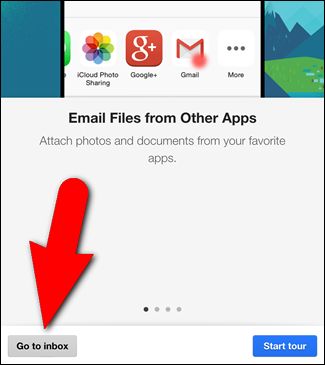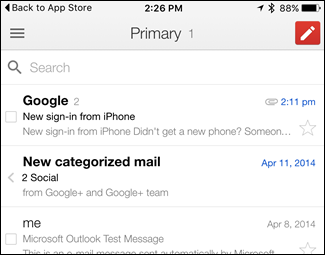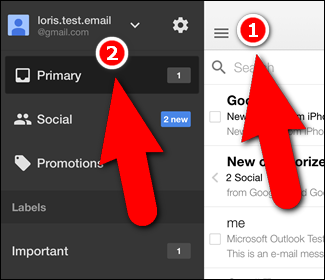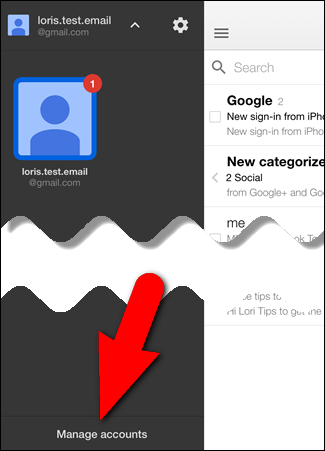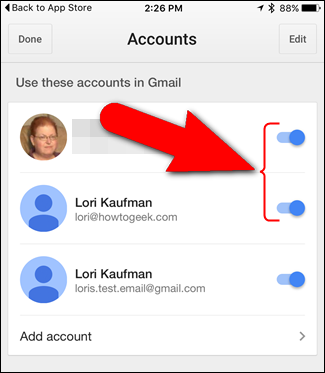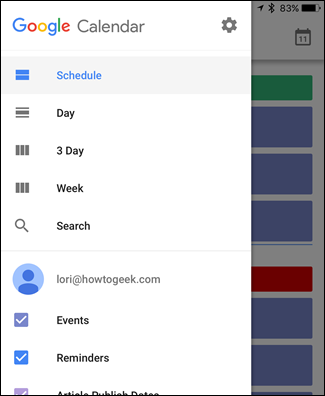Quick Links
Gmail is one of the most popular email services on Earth, and the iPhone is the most popular phone. If you have all your email, contacts, and calendars stored in your Gmail account, you can easily add it to iOS and get the best of both worlds.
There are two main ways to do this:
- Add Your Gmail, Contacts, and Calendars to iOS: When you add your Google account in iOS' settings, it shows up in the iOS Mail, Contacts, and Calendar apps.
- Download the Official Gmail and Google Calendar app: You can also install Google's official Gmail and Google Calendar apps from the App Store. This is better if you like Gmail's conversation view, labels, and other special features that you won't get in the Mail app. The Google Calendar app has more views available than the iOS Calendar app. However, these two apps won't integrate your contacts, so you may want to use this in conjunction with the first option to get everything synced.
We'll show you how to do both in this article.
How to Add Your Google Account to the iOS Mail, Contacts, and Calendar Apps
To add your Gmail account, and the contacts and calendars associated with that account, to your iPhone, tap the “Settings” icon on your Home screen.
On the Settings screen, tap “Mail, Contacts, Calendars”.
The Mail, Contacts, Calendars screen lists all the Accounts you’ve already added to your phone. To add your Google account, tap “Add Account”.
On the Add Account screen, tap “Google”.
Enter your full Gmail address under “Enter your email” and then tap “Next”.
Enter the password for your Google account and tap “Next”.
The Gmail screen displays for your account listing the four iOS apps you can enable for your Google account. Mail is enabled by default, allowing you to check your Gmail account in the Mail app. (If you plan on downloading the official Gmail app, however, you can turn this off if you want, and just enable Contacts and Calendars.)
To sync the contacts from your Google account to your iPhone, tap the “Contacts” slider button.
The Contacts slider button turns green to indicate contacts from your Google account will be added to your phone. If you had already created some contacts on your phone before adding your Gmail account, a message displays asking you if you want to keep the existing local contacts on your phone or delete them. To keep these contacts, tap “Keep on My iPhone”. You may end up with duplicate contacts, though, so you may have to go delete some of the contacts that were stored on your iPhone.
To sync items from calendars in your Google account, tap the “Calendars” slider button so it turns green. Again, if you created calendar items on your phone before adding your Google account, a message displays asking if you want to keep those entries. Tap either “Keep on My iPhone” or “Delete”, just like you did for your contacts.
You can also sync notes in the Notes app with your Gmail account, by tapping the “Notes” slider button. Once you’ve chosen the apps you want to enable for your Google account, tap “Save”.
Your Google account now displays in the list of Accounts and the apps you chose to enable for that account are listed below the account name. However, you may want a more descriptive name than “Gmail” to label your account, especially if you plan to add other Gmail accounts to your phone. To change the name of your Google account, tap on the current account name.
Then, tap “Account” under Gmail.
Tap in the “Description” field and type the description you want to use for this account. Then, tap “Done”.
The new name displays on your Google account in the list of Accounts.
Now, all your contacts from your Google account are available in the Contacts app.
Your calendar items from your Google account are available in the Calendar app.
And finally, the email from your Gmail account is available in the Mail app.
How to Download and Set Up Google’s Gmail and Calendar Apps on Your iPhone
If you’re used to using the Gmail and Google Calendar apps on an Android device, or even Gmail or Google Calendar in a browser, you might want to install the official Gmail app and the official Google Calendar app available in the App Store.
Once you’ve installed and opened the Gmail app, you should see an Accounts screen with a list of the Google accounts available on your phone (if any). Tap the slider button to the right of the Google account you want to add to the Gmail app. The slider button turns blue.
If you don’t see the Google account you want, you can add it to the Gmail app manually by tapping “Add account”.
Enter your Gmail email address and password when prompted. Then, the following screen displays telling you that the Gmail app wants to send you notifications when you receive new emails. If you want to receive notifications from the Gmail app, tap “OK” on the dialog. Otherwise, tap “Don’t Allow”. There are different types of notifications in iOS and you can read more about managing notifications on your iPhone and iPad here.
The first time you open the Gmail app, it wants to tell you about its various features in a tour. If you want to skip the tour and go straight to the app, tap “Go to inbox” in the bottom-left corner of the screen.
The email messages in your inbox for the Gmail account you added (or enabled) displays. Your Gmail account is added to the Gmail app as an IMAP account, which means that any changes you make to your account on your phone is synced with your Gmail account. So, any actions you take, such as messages you receive, messages you file under labels or delete, or messages you send on your phone, are recorded in your Gmail account and you’ll see those changes the next time you log into your Gmail account in a browser or in the Gmail app on another device.
To add other Google accounts you’ve added to your phone to the Gmail app, tap the menu button in the upper-left corner of the screen to access the menu panel. Then, tap the email address at the top of the menu panel.
At the bottom of the menu panel, tap “Manage accounts”.
Tap the slider buttons for any Gmail accounts you want to access in the Gmail app. The slider buttons turn blue for any accounts you activate.
The Google Calendar app is set up in a similar way to the Gmail app. Simply select the Google accounts you want to sync to your phone or add a new account. You can select different ways to view your calendar entries using the menu in the upper-left corner of the screen.
Google also has an app called Inbox that helps you keep your email organized. Some of the features of Inbox include bundling similar messages together, adding reminders to emails you need to get back to, and snoozing emails and reminders until you’re ready to deal with them. There are many other Google apps for iPhone, such as Google Maps, Google Drive, and Google Docs, Sheets, and Slides.
If someone has shared a calendar with you, you may not see that shared calendar in your Google account. You need to add shared calendars separately.
Note that there is no app available for Google Contacts in the App Store, at least yet. So if you use the official Gmail app, you may still want to add your Gmail account in iOS' settings to get your contacts. Alternatively, there are other third-party apps available in the App Store to manage your contacts if you don’t like the built-in iOS apps. Just search the store and see what you find.