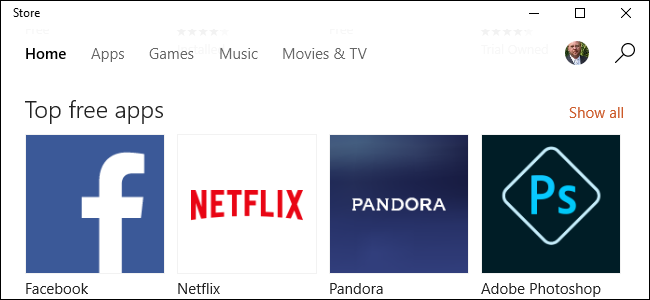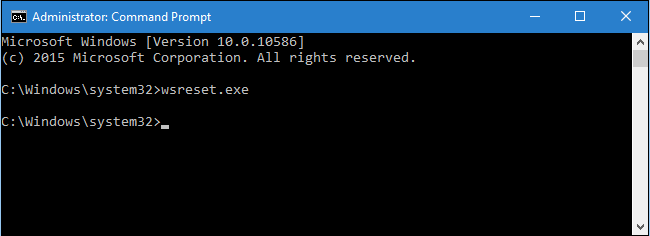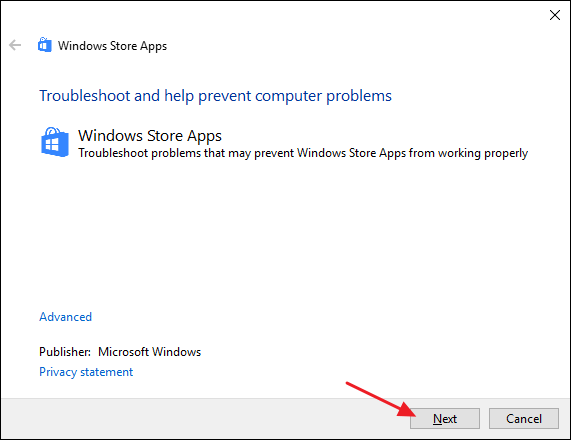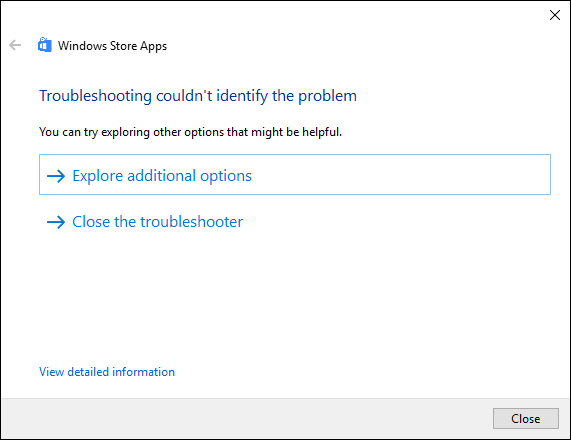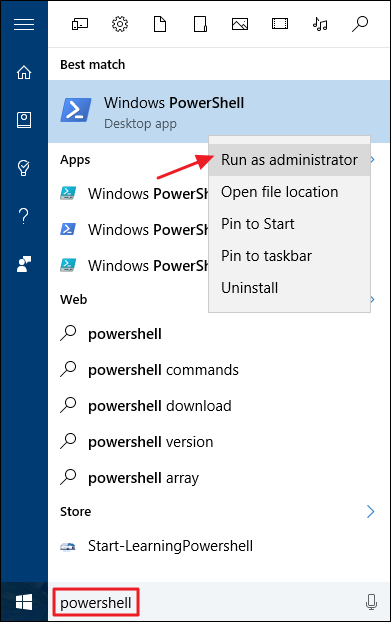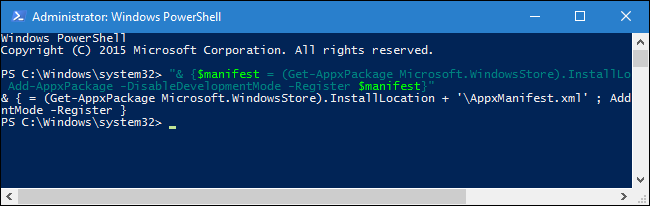Quick Links
Though it's had its share of flaky behavior since being introduced in Windows 8, the Windows Store has gotten more reliable over time. It still has the occasional problems, though. One of the more irritating issues is when an app update (or install) gets stuck. Here's how to fix that.
The Windows Store offers a pretty solid collection of apps, even if it doesn't offer desktop apps just yet. For the most part, the store works well, but you'll still run into occasional problems like downloads and updates getting stuck. We've got a few handy solutions for you to try. Before getting into them, however, take some time to address a few potential issues that can sometimes interfere with the Windows Store.
- Make sure your system clock is set properly. Especially if you sync apps with another Windows computer, the Windows Store relies on your time, date, and time zone being accurate.
- It's rare, but sometimes third-party antivirus programs can get in the way of app updates. Try disabling your AV temporarily to see if it fixes the problem.
- Some third-party firewall programs can block the Windows Store, as well. While Windows Firewall already has a built-in exception to allow the Windows Store to communicate, but third party firewall programs may not. You'll have to create that exception yourself.
If none of those work, it's time to pull out some bigger guns. Give the procedures in the following sections a try. Before you get started, though, you should create a system restore point. None of these procedures are really risky or destructive, but if you like playing it safe, go ahead and back up your computer, too.
Clear the Windows Store Cache from the Command Prompt
Windows includes a small utility for clearing the Windows Store local cache from the Command Prompt. To open Command Prompt, right-click the Start menu (or press Windows+X), choose "Command Prompt (Admin)", and then click Yes to allow it to run with administrative privileges. At the Command Prompt, type (or copy and paste) the following command and then hit Enter to clear the cache.
wsreset.exe
When you run the command, it will process for 30 seconds or so, and then the Windows Store window will open automatically. Check your updates to see if they work.
Repair the Windows Store with the Windows Store Apps Troubleshooter
If clearing the cache doesn't solve your problem, you can try the Windows Store Apps troubleshooter. Windows includes a number of built-in troubleshooters that help find and repair various problems. The Windows Store Apps troubleshooter is not built into Windows, but you can download it from Microsoft for free. They have both a Windows 10 version and a Windows 8 version, so make sure you grab the right one.
After you download the troubleshooter, double-click the file to run it. In the Windows Store Apps troubleshooter window, click Next to start scanning for problems.
The troubleshooter works through its process and then lets you know whether it could identify and fix the problem. Most of the time, the troubleshooter can successfully repair a stuck update. Go ahead and open the Windows Store and try updating your app. Even if the troubleshooter says it couldn't identify the problem, it's possible that the actions of starting and stopping the service and clearing out the cache did the trick.
If the Windows Store Apps troubleshooter doesn't fix the problem, another troubleshooter might. A stuck app can sometimes result from a problem with Windows Update. You should also try running the Windows Update Troubleshooter while you're at it. It doesn't take much time and may help.
Re-Register the Windows Store with PowerShell
If all else fails, you can try re-registering the Windows Store, which is as close as you can get to reinstalling it. To do this, you'll need to use PowerShell, a powerful scripting language built into Windows. It's a bit different from the Command Prompt, but it's not too hard to figure out.
To perform these steps, you'll need to start PowerShell with administrative privileges. Click Start, type "powershell", right-click on the PowerShell icon in the search results, and then click "Run as administrator." Click Yes to allow it administrative privileges.
If you're running Windows 10, type (or copy and paste) the following command and then hit Enter:
"& {$manifest = (Get-AppxPackage Microsoft.WindowsStore).InstallLocation + '\AppxManifest.xml' ; Add-AppxPackage -DisableDevelopmentMode -Register $manifest}"
Since the Windows Store can be installed to different folders in Windows 10, that command tells PowerShell to find the location of the Windows Store installation and then re-register it.
If you're running Windows 8, the Windows Store will only be installed in one location, so the command is simpler. Windows 8 users should type the following command instead and then hit Enter:
Add-AppxPackage -DisableDevelopmentMode -Register $Env:SystemRoot\WinStore\AppxManifest.XML
And that's pretty much it. Those procedures usually work to clear a stuck update. If you're still having trouble with the Windows Store, you might want to try scanning for corrupt system files or restarting into Safe Mode and using some of the procedures in this article again.