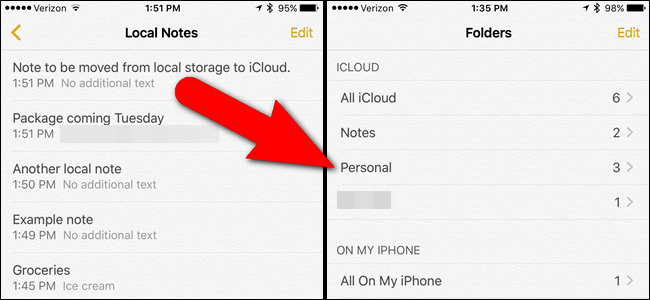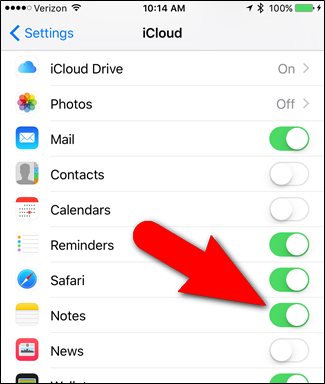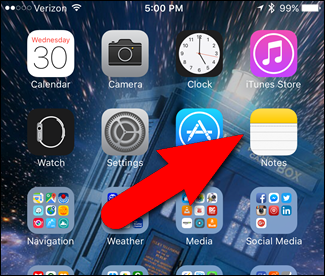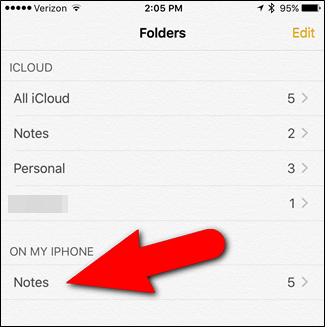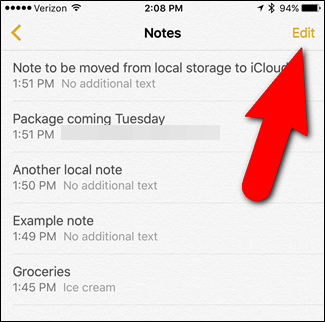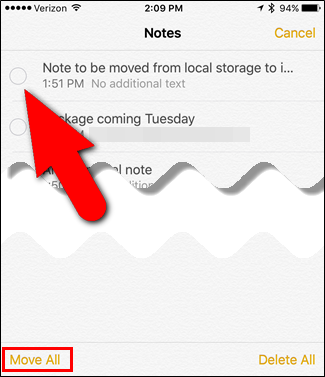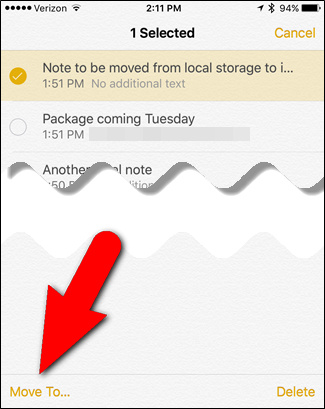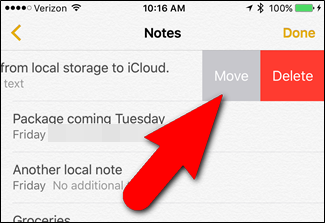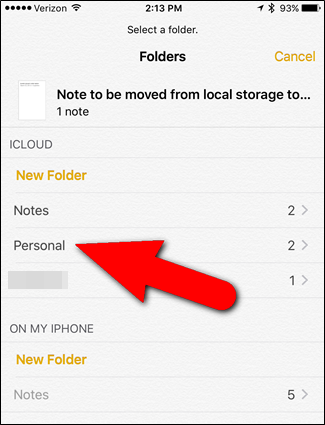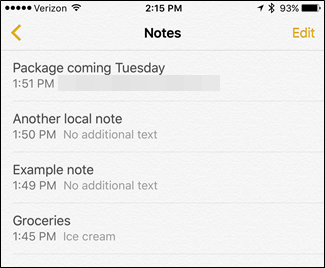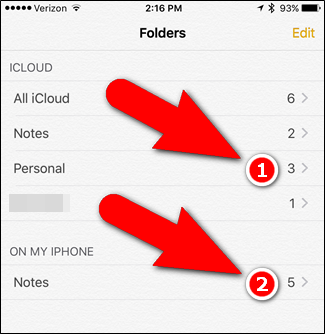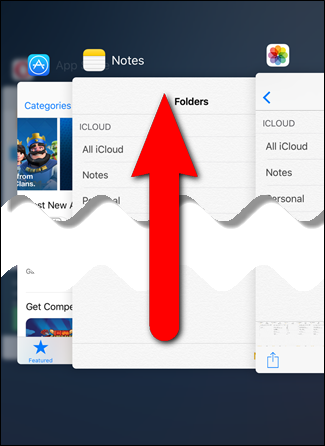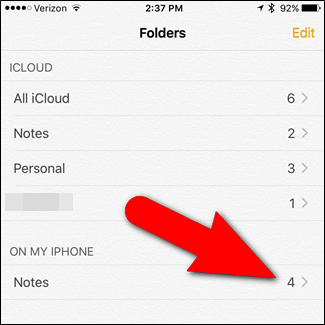Apple's Notes app lets you save your notes locally on your device, or synced with iCloud. When you enable iCloud, though, all your previous notes remain on your device. Here's how to move them to your iCloud account.
For example, maybe you got an iPad at one point and it was your only iOS device at the time. Maybe you thought you don’t need to enable iCloud because you have no other Apple devices to sync with. Then, you got an iPhone and eventually a Mac. Now, you want to sync your Notes among all your Apple devices. We’ll show you how you can easily move your existing locally-stored notes to your iCloud account so they will be available on your iPhone, iPad, and Mac, and even on a Windows PC.
First, if you don't see a section for iCloud in your Notes app, you’ll need to enable Notes in your iCloud account. To do this, from your Home screen, go to Settings > iCloud and make sure Notes is enabled (the slider button should be green).
Then, open the "Notes" app on the home screen, where we'll do the actual moving.
Any notes listed under “On My iPhone” (or “On My iPad”) are stored locally on your device. To move any of these notes to iCloud, tap on “Notes”, or on another folder under “On My iPhone” containing notes you want to move.
Once you’re in one of the folders under “On My iPhone”, click “Edit” in the upper-right corner of the screen.
A selection bubble displays before each of the notes. Tap the selection bubbles for the notes you want to move to iCloud.
Then, tap “Move To” in the lower-left corner of the screen.
NOTE: If you’re only moving one note, you can quickly move the note by swiping left on it and tapping “Move”. You can also quickly delete a note this way.
Once you’ve selected the note to move, the Folders screen displays. Select the folder under iCloud into which you want to move the selected note.
The note is moved out of the local folder…
…and into the iCloud folder. Note that the number of notes in the iCloud folder is increased by the number of notes you moved. However, the number of notes in the original folder under “On My iPhone” may not immediately decrease. This is a minor bug that has an easy workaround.
Double press the Home button on your phone and swipe up on the Notes app preview. This forces the app to close.
Now, open the Notes app again. The number of notes in the folder under “On My iPhone” should now be correct.
You can use the same procedure to move notes from any folder under the On My iPhone account or your iCloud account to any other folder under those two accounts. Read more about using Notes on iOS and Mac to organize your thoughts.