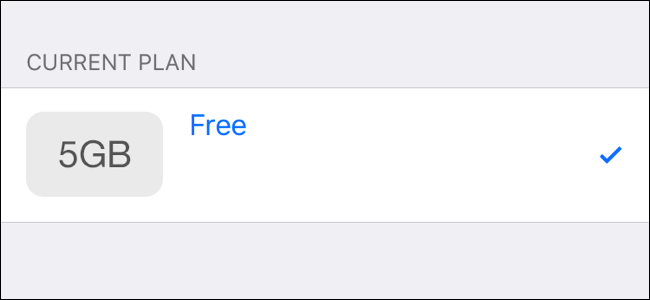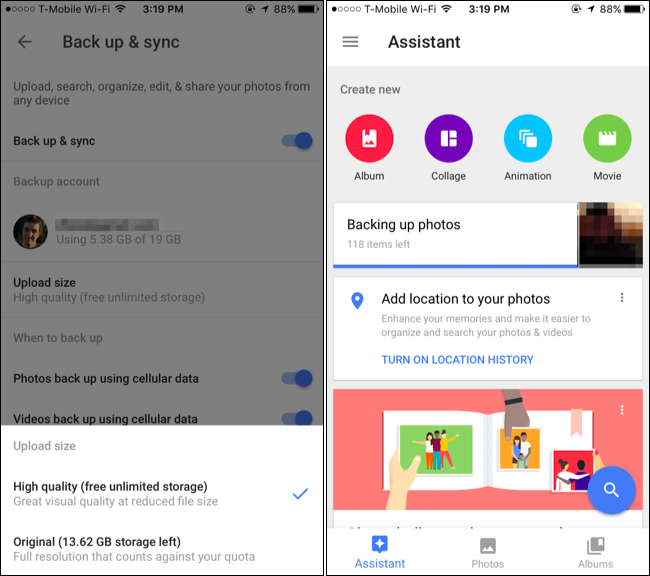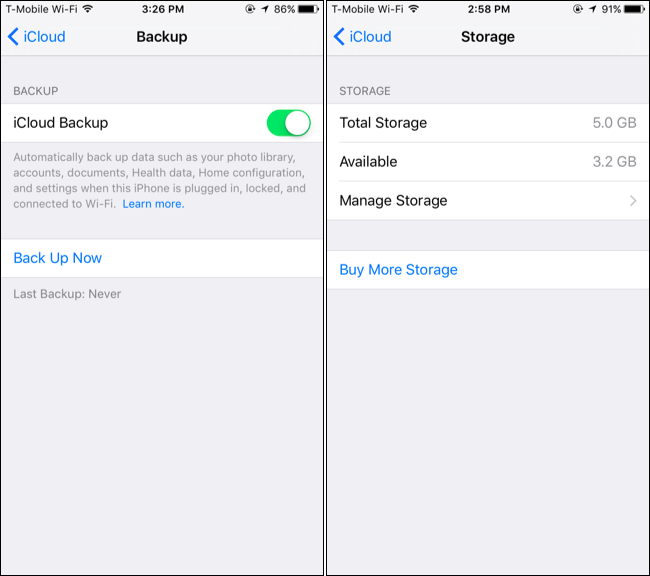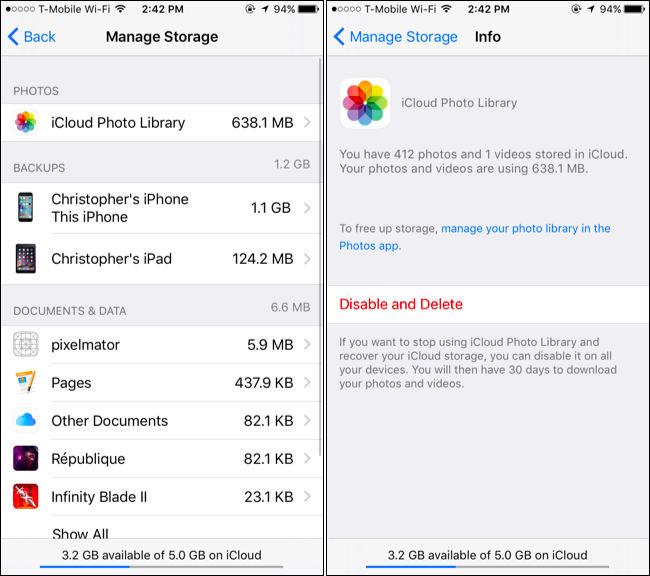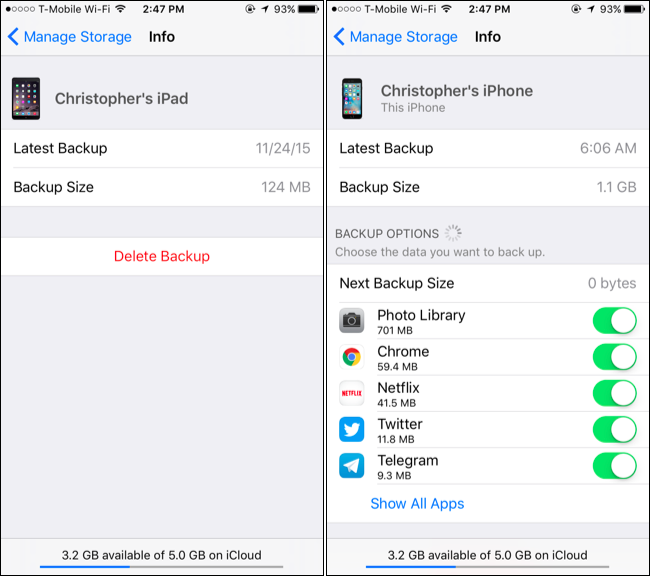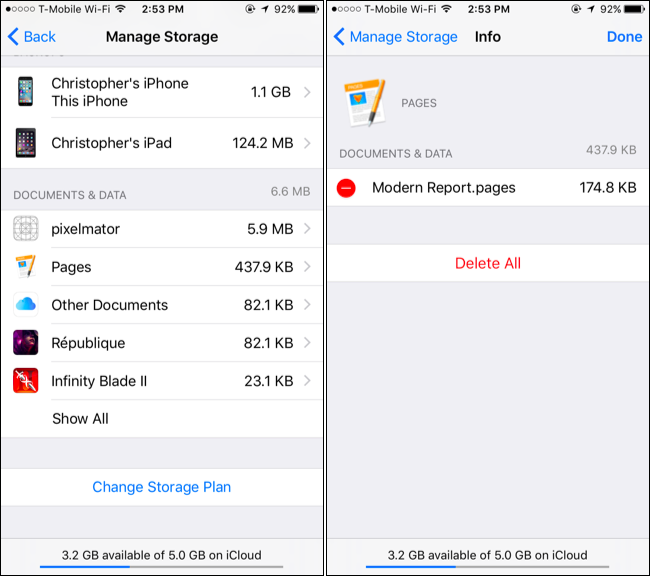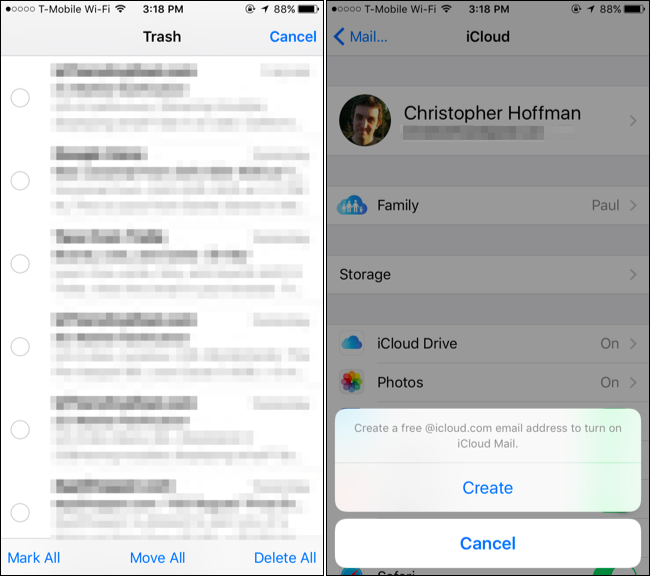Your iPhones and iPads automatically back up to Apple's iCloud. But Apple is awfully stingy with iCloud storage, only offering 5GB for free. If you want to avoid the monthly fee but keep backing up to iCloud instead of to iTunes, we have a few tricks for you.
Most people will hit their device storage limit due to iCloud Photo Library automatically backing up photos, while backups from old iPhones and iPads can also consume a large amount of storage space if you never delete them.
Get Your Photos Out of iCloud!
The number one use of iCloud space for most people is photos. Apple's iCloud Photo Library automatically backs up every single photo you take to iCloud if you enable it. If you take live photos, it'll back up the full live photos, using a lot more space. It backs up videos you record, too.
Apple doesn't offer you any breaks on the photo storage. Every photo counts towards the 5GB of space, which is shared among everything you're storing in iCloud. iCloud Photo Library may be convenient, but it pushes you towards paying for iCloud space.
You don't have to give up those convenient online photo backups. Instead, just dump iCloud Photo Library and use an alternative service. Google Photos offers completely free storage of an unlimited number of photos as long as you're willing to automatically compress them a bit to "high quality." It even supports live photos now. There are other photo storage apps you could potentially use, like Flickr, but we really do recommend Google Photos. You can also access Google Photos on the web, and there's an Android app--something which makes it more cross-platform than Apple's solution.
To back up your photos with Google Photos, install the Google Photos app and enable the "Back up & sync" option. Allow the app to upload your photos with "High quality (free unlimited storage)." The Assistant screen in the app will show you the progress and you can view your photos on the web.
Delete Stuff in iCloud You Don't Need
To access your iCloud settings, open the Settings app and tap "iCloud." Scroll down to "Backup" and check that iCloud Backup is "On" to confirm you're using it on your current device.
To view more details, tap "Storage" on the iCloud screen and tap "Manage Storage." You'll see the amount of space you have available and a breakdown of what's taking up space in iCloud here, which will help you decide what you need to delete. Here are a few common things we recommend looking at.
Disable and Delete Your iCloud Photo Library
If you've uploaded all your photos to Google Photos or another service, you can tap "iCloud Photo Library" under Photos here to disable iCloud Photo Library. Tap "Disable and Delete" and you'll disable iCloud Photo Library and delete the photos from Apple's servers. Only do this once you're sure all your photos are backed up elsewhere.
Delete Old Device Backups and Exclude Apps from Backups
Under Backups, there's a good chance you can free a lot of space. Every device you have backing up to iCloud is listed here. You may actually see an old device here--for example, an old iPhone you upgraded from, or an iPad you no longer own. If you do, tap the device and tap "Delete Backup" to delete the device's old backup. The "Latest Backup" date for each device will give you an idea of which device is which.
Tap the backup for the device you're currently using--it'll show up as "This iPhone" or "This iPad"--and you can manage more settings. This screen shows you exactly how much space each app's data is using in your backup. Disable an app from here and your iPhone or iPad won't back up its data to iCloud. This can help you save space, especially because not every app really needs to be backed up to iCloud. For example, in the screenshot below, I could disable the Netflix app's backup and save 41.5MB of storage space. I'd just have to sign into the Netflix app again if I ever restored the backup. Netflix's data is stored on Netflix's servers, not just on my iPhone. Many apps sync their data online like this anyway, so the iCloud backup isn't completely essential. It depends on the individual app.
To customize the individual apps that back up on another device, you'll have to visit this screen on the other device. The storage won't be freed immediately, but the next backup your device performs will be smaller.
Free Up Space Used by Documents & Data
You can also see how much space is used by "Documents & Data" in your iCloud account from here. Some applications store their settings, documents you've created, and save games in Apple's iCloud service to sync them between your devices. If you no longer need an individual document or no longer use an application, you can recover some space by deleting these.
You'll see a list of applications here. The "Other Documents" entry in the list contains any personal documents you've stored in iCloud Drive. Some of the applications here may be Mac OS X apps and not iPhone and iPad apps.
To free up space, tap an application in the list and tap "Edit." You'll have the option of deleting all its data from your iCloud storage or just deleting individual documents.
If an application uses a lot of space in iCloud and you don't want to lose its syncing features, you may want to consider an alternative. Perhaps the application offers another syncing solution, like Dropbox. Or perhaps you can switch to an alternative app that won't drain your iCloud storage space quite as much.
Avoid Using iCloud for Email
If you're using iCloud for your email, you'll see a "Mail" entry at the bottom of the iCloud storage screen. Emails--including attachments--will also take up space in your iCloud account and count against that 5GB of free storage.
To recover some of this storage space, you can open the Mail app on your device and start deleting emails from your iCloud Mail account. Most of the storage space is probably used by messages with large attachments, so you'll want to target and delete those. Be sure to empty your trash afterwards.
This only applies if you're using iCloud as your email account, and you probably aren't. If you have an @icloud.com email address, you're using iCloud for email. If you're using Gmail, Outlook.com, Yahoo! Mail, or any other type of email account that isn't Apple's iCloud, your emails aren't taking up any space in iCloud.
If you're low on space and using iCloud for email, consider switching and using another email service instead. For example, Google's Gmail offers a free 15GB of storage space shared between Gmail, Google Drive, and the larger photos you store in Google Photos. Most email services are much more generous than Apple's iCloud with free storage.
Apple is stingy with their space. You may not like all of these suggestions, but if you don't want to pay extra for more than 5GB of space, you'll have to make some sacrifices. Think of the services that really matter to you, and which ones you're willing to use alternatives for instead. You give up iCloud Photo Library, for example, but Google Photos provides easy online backups of your photos without the monthly fee--that's well worth it to us.