The new version of Safari has actually evolved into a nice web browser with the addition of extension support. If you you’re using Firefox as well, you might want to import your bookmarks into Safari and we’ll show you how. Export Bookmarks from Firefox First we need to export the Firefox Bookmarks. From the menu bar go to Bookmarks \ Organize Bookmarks. Then click on Import and Backup and select Export HTML.
Then select a convenient location to store the bookmarks file.
Import into Safari 5 If you don’t have the Menu Bar showing click on the Settings icon in the upper left corner of Safari and select Show menu Bar.
Then click on File \ Import Bookmarks.
Now browse to the location where you backed up your Firefox bookmarks HTML file.
You will get a message asking if you want to add preview images of your bookmarks or not…we selected Add Previews Now.
The Show All Bookmarks sidebar opens showing the bookmarks folder you just imported along with image previews.
You can keep them there if you want, or for easier access move the imported bookmarks to the Safari Bookmarks Bar.
After doing that you’ll be prompted to name the folder and click OK.
Here we got rid of some of the default bookmarks on the bar and now have easy access to our imported bookmarks from Firefox.
If you are a Firefox user and switching to Safari or just want to try it out, you’ll probably want access to your favorite bookmarks. Now you’ll have access to your favorite sites while using Safari.

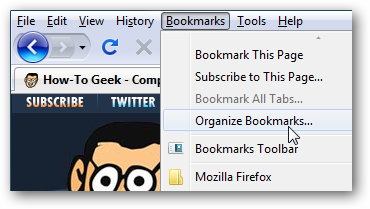
![sshot-2010-08-06-[23-05-37]](https://static1.howtogeekimages.com/wordpress/wp-content/uploads/2010/08/sshot20100806230537.png)
![sshot-2010-08-06-[23-07-35]](https://static1.howtogeekimages.com/wordpress/wp-content/uploads/2010/08/sshot20100806230735.png)
![sshot-2010-08-06-[22-53-07]](https://static1.howtogeekimages.com/wordpress/wp-content/uploads/2010/08/sshot20100806225307.png)
![sshot-2010-08-06-[23-40-39]](https://static1.howtogeekimages.com/wordpress/wp-content/uploads/2010/08/sshot20100806234039.png)
![sshot-2010-08-06-[23-27-11]](https://static1.howtogeekimages.com/wordpress/wp-content/uploads/2010/08/sshot20100806232711.png)
![sshot-2010-08-06-[23-27-46]](https://static1.howtogeekimages.com/wordpress/wp-content/uploads/2010/08/sshot20100806232746.png)
![sshot-2010-08-06-[23-47-18]](https://static1.howtogeekimages.com/wordpress/wp-content/uploads/2010/08/sshot20100806234718.png)
![sshot-2010-08-06-[23-34-45]](https://static1.howtogeekimages.com/wordpress/wp-content/uploads/2010/08/sshot20100806233445.png)
![sshot-2010-08-06-[23-35-21]](https://static1.howtogeekimages.com/wordpress/wp-content/uploads/2010/08/sshot20100806233521.png)
![sshot-2010-08-06-[23-39-29]](https://static1.howtogeekimages.com/wordpress/wp-content/uploads/2010/08/sshot20100806233929.png)