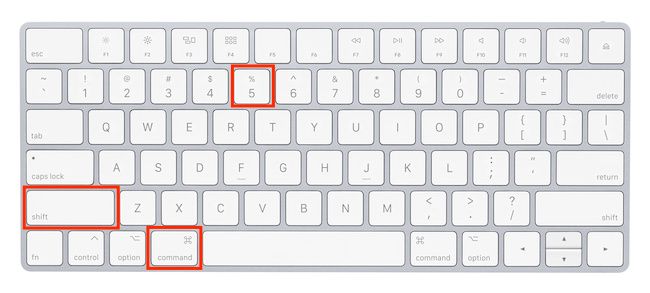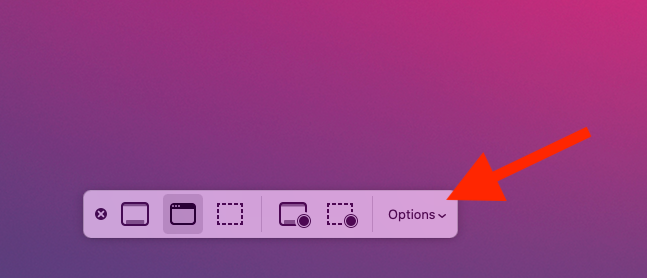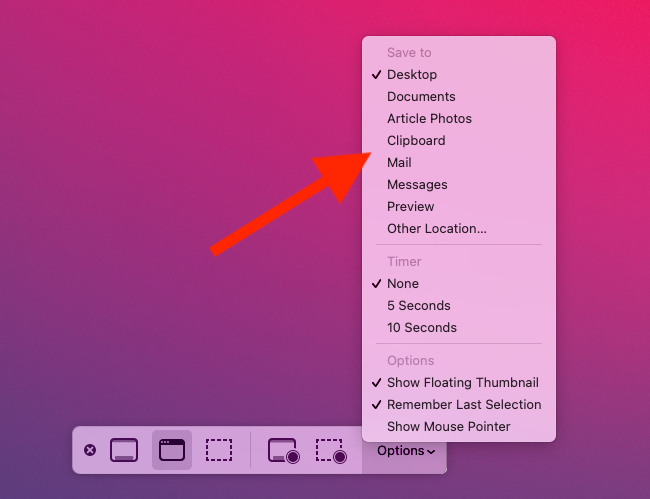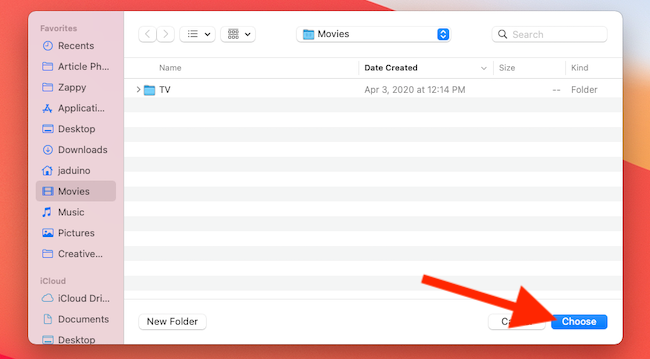Taking a screenshot on Mac isn't a straightforward process, but once you figure out the correct keyboard shortcut, it still saves all of your screenshots straight to the Desktop by default. You can change that pretty easily, though. Let's take a look at how.
You can change the default save location from the screenshot tool. Begin by pressing Command+Shift+5 simultaneously on your keyboard.
Next, in the screenshot tool, click the "Options" button.
At the top of the pop-up menu, under the Save To section, you'll see the following built-in options:
- Desktop: The default option, which will save all your screenshots as individual files.
- Clipboard: Use this option to paste the shot into a different app immediately. It's probably the cleanest choice if you don't like cluttering up your hard drive with extra files.
- Messages: This option opens a new message with the screenshot attached. This allows you to send it to one of your contacts quickly.
- Mail: This option creates a new email in the Mail app with the screenshot attached. If you'd like to send screenshots through a web client like Gmail, it's best to use the Clipboard option and paste it in manually.
- Preview: This opens the screenshot in Preview, where you can edit it before saving it to your computer or copying it to the clipboard.
Alternatively, at the bottom of the list of options, you can click the "Other Location" listing to select a different folder on your computer. A Finder window will appear. Navigate to the desired folder and then click the "Choose" button.
Whatever setting you choose, your Mac will remember this setting and use it for all screenshots in the future. You can also use the same menu to set a 5- or 10-second timer, show a floating thumbnail, remember the last selection, and whether or not to show the mouse pointer in screenshots.