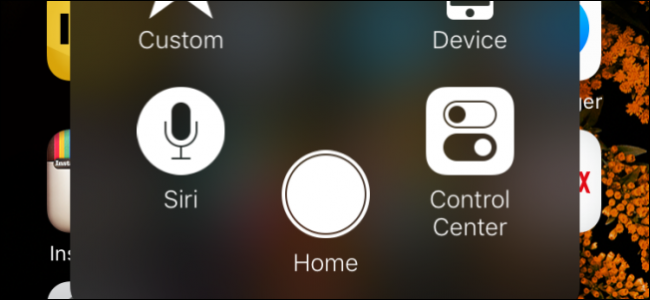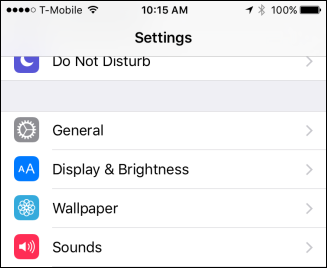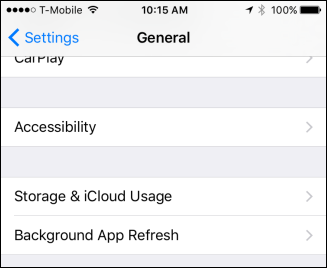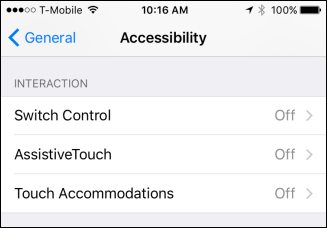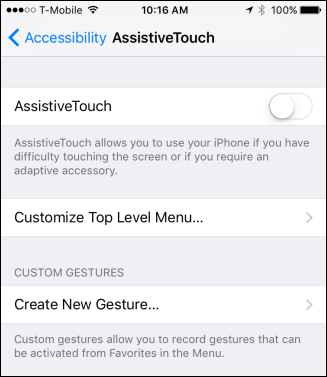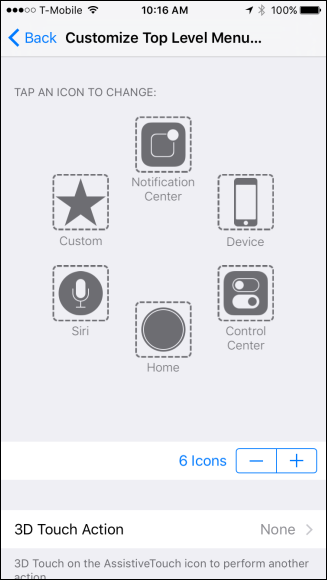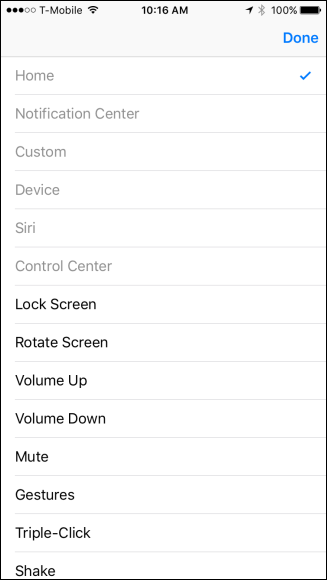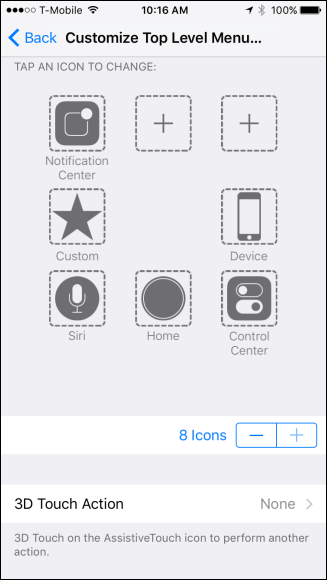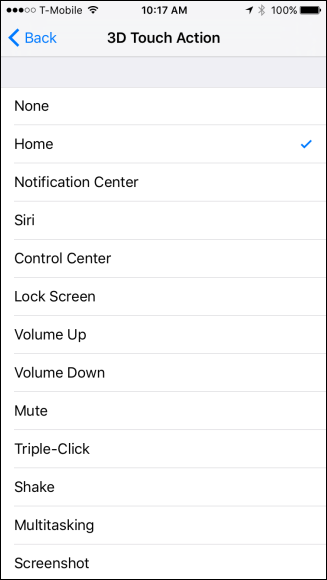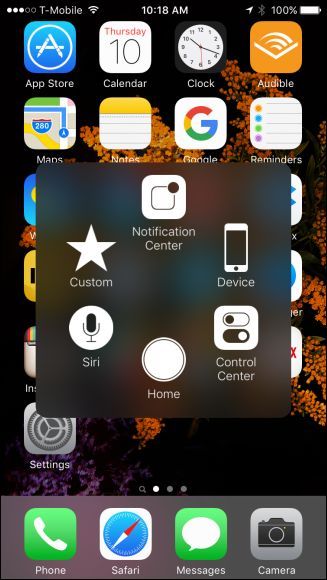A broken Home button can spell trouble, and may seem like the device is practically useless until you get it fixed or replaced. It isn't, however: you can still access the Home button with a neat little workaround.
The key is iOS' AssistiveTouch feature, which we've mentioned before. AssistiveTouch works by placing a small button on your Home screen. When you tap it, a handy menu will appear allowing you to access actions that are normally triggered using gestures or buttons.
If you've broken your home button, you can enable AssistiveTouch by opening the iPhone's Settings app. Head to "General".
Once in the General settings, tap open "Accessibility".
Now that you're in the Accessibility settings, you can open the "AssistiveTouch" settings.
Here, you have some options. First, you can simply tap on AssistiveTouch to turn it on.
You can also customize it from this menu. Tap any icon to change its function.
A new screen will open up providing a bunch of alternatives.
Not enough buttons on the AssistiveTouch menu? You can add two more for a total of 8 by tapping the "+" symbol below, or you can reduce the number by tapping the "-" symbol.
Additionally, you can assign an action to the AssistiveTouch button when you apply 3D Touch, meaning that you can press hard on it to invoke a specific action. Thus, there is the capacity for at least 9 functions if you add more icons to the AssistiveTouch menu.
Once you have enabled the AssistiveTouch menu, a small button will appear along your device's screen edge. You can tap and drag it to move it along the edge wherever you want. When you tap it, the AssistiveTouch menu will appear over your Home screen. Already you can see how it is useful it is if your Home button is inoperable.
There's a lot you can do with the AssistiveTouch menu that will expand your iPhone or iPad's functionality. While all these functions already exist via swipes or button presses, this puts them all on your screen in one easily accessible menu. Don't like swiping up for the Control Center, or maybe you turned it off? No problem, whenever you want to get to the Control Center, it's there with AssistiveTouch.
Of course, this doesn't replace a good old fashioned Home button, and isn't meant to, but it can be a useful workaround in lieu of an expensive replacement or repair. If anything, it will at least give you the ability to use your device while you wait for that Genius Bar appointment.