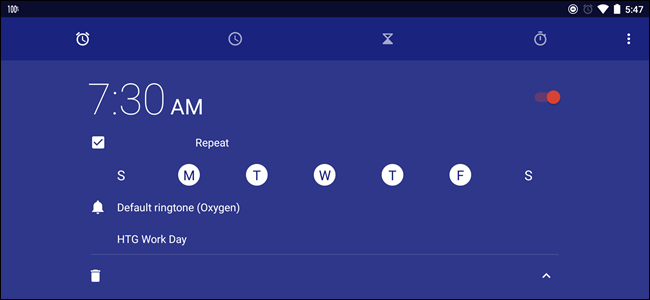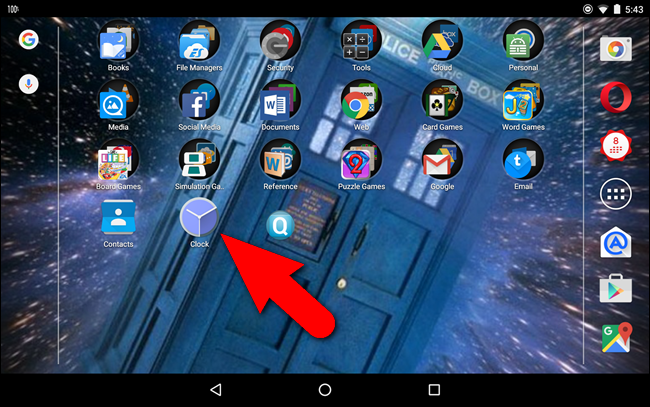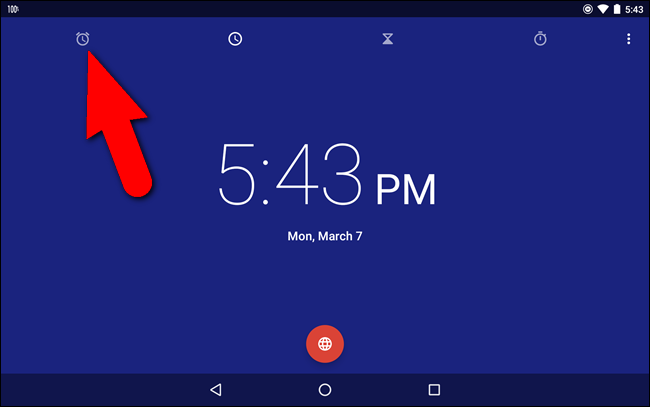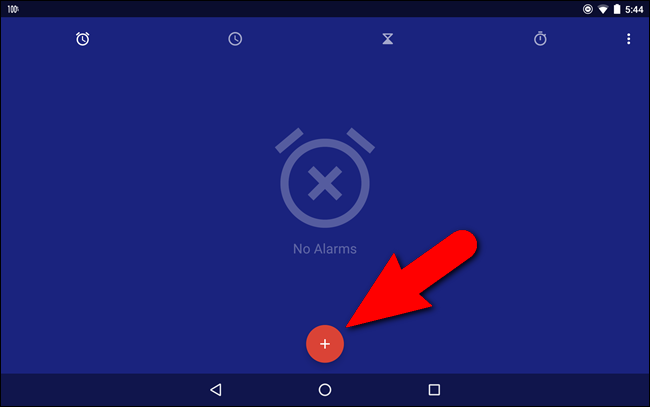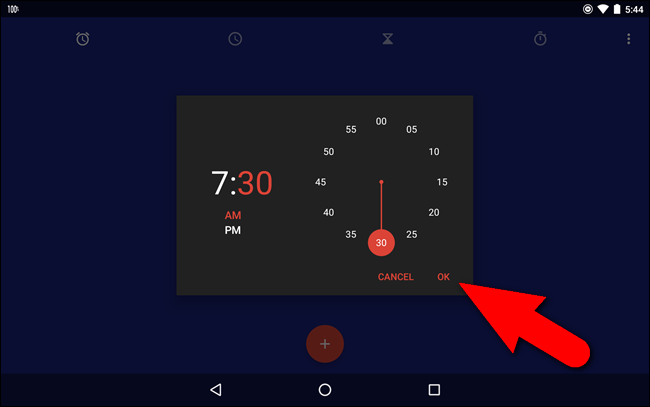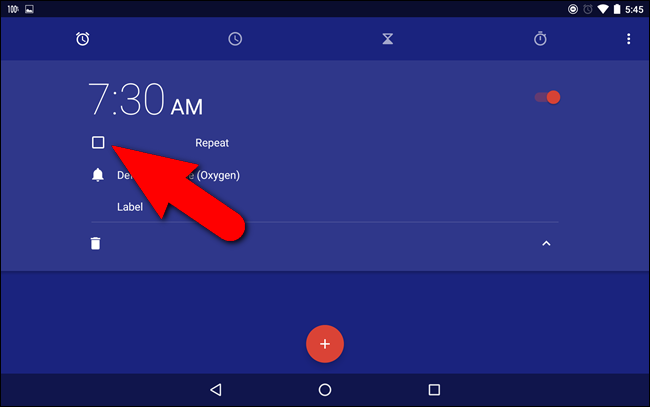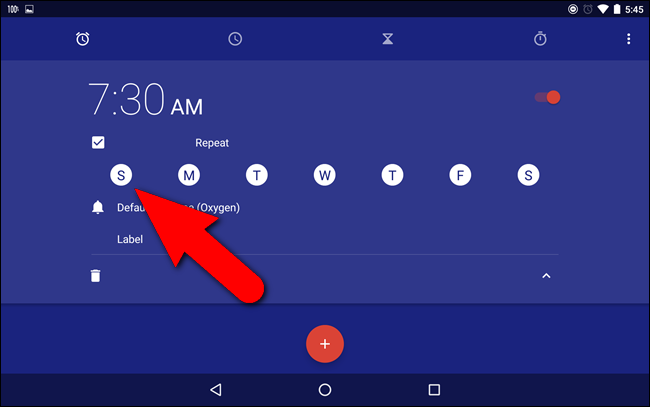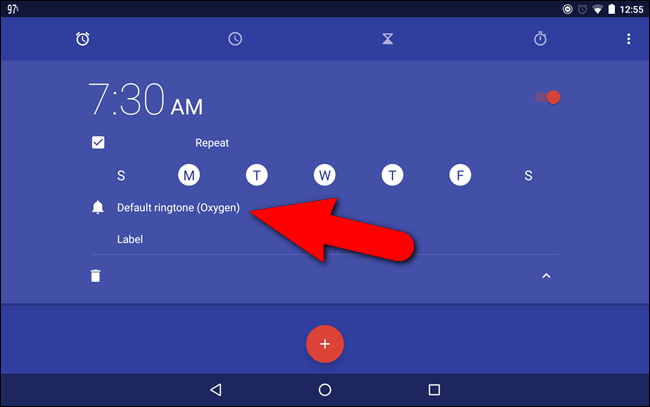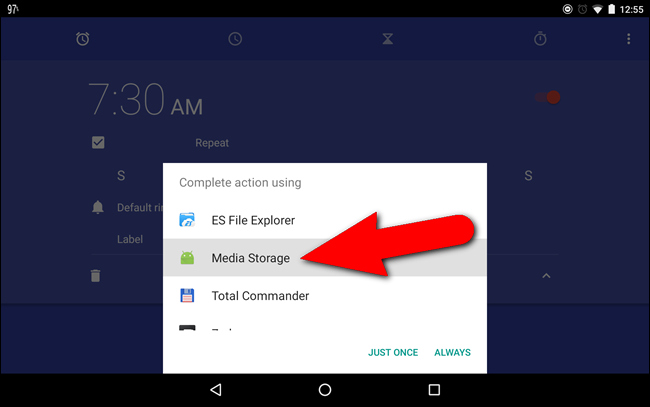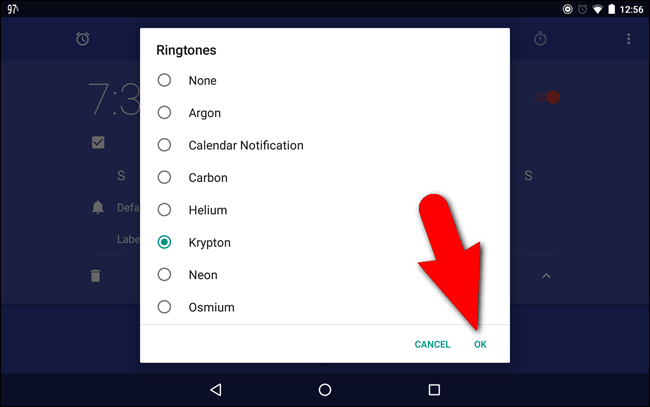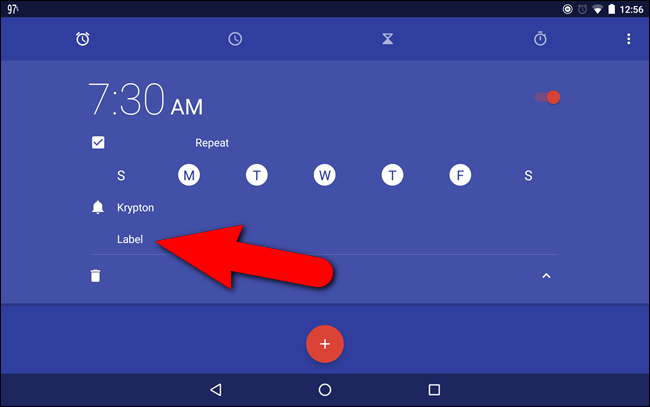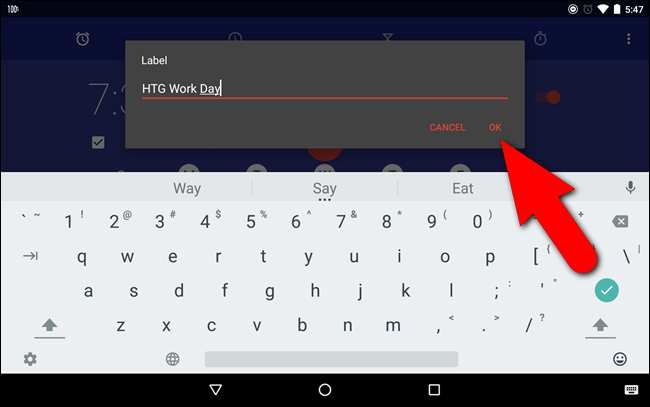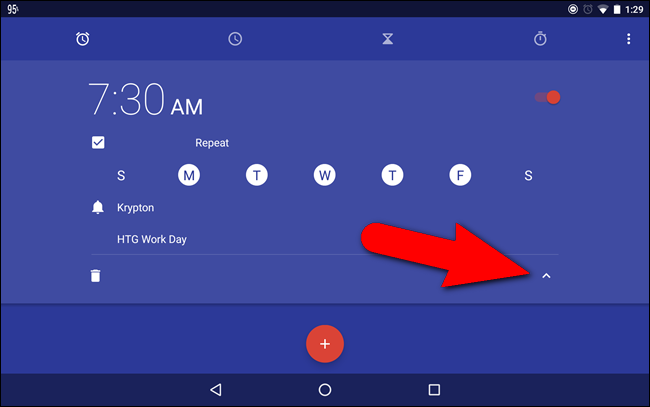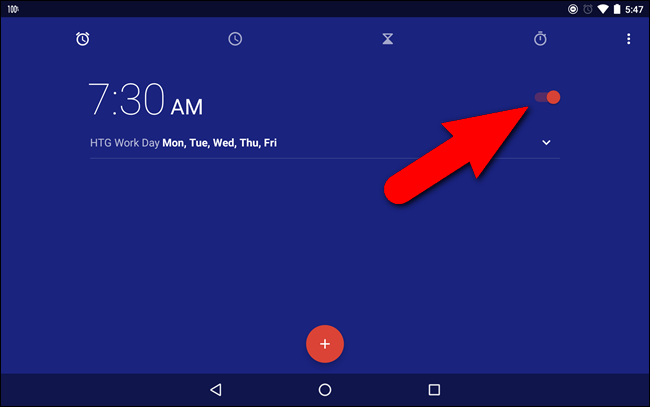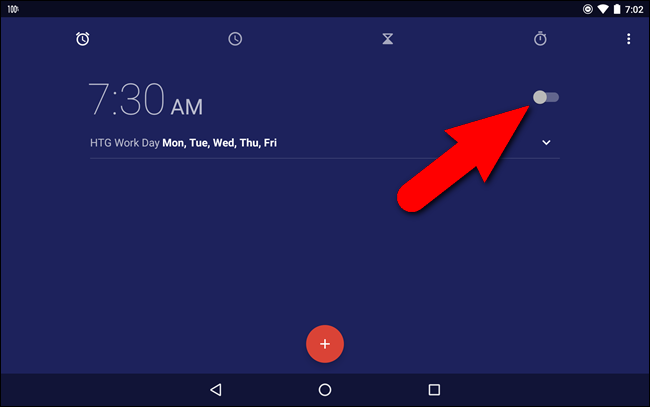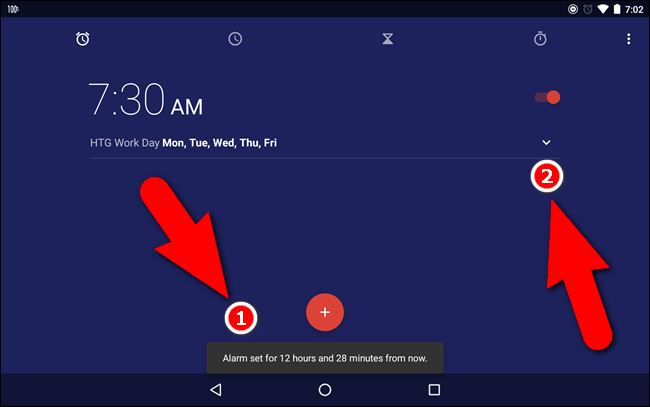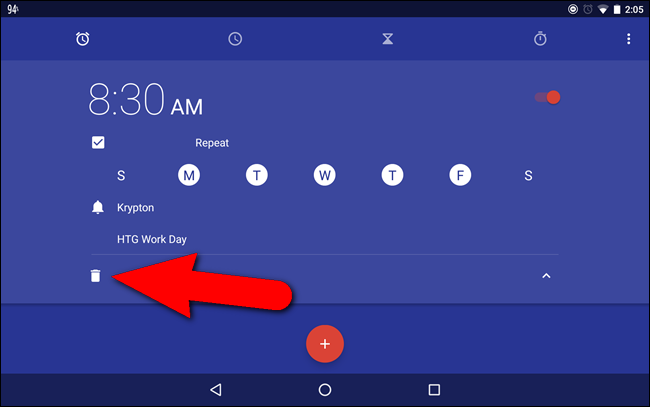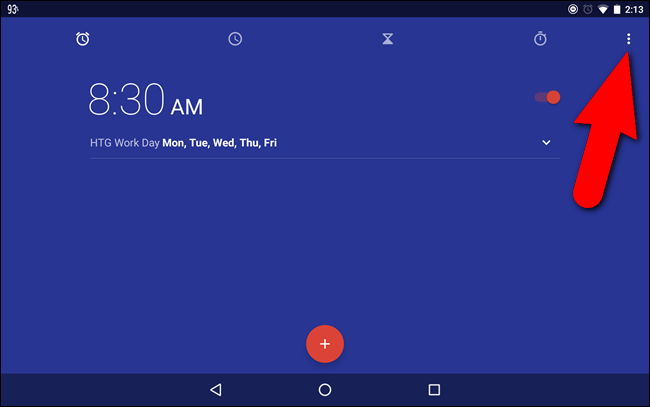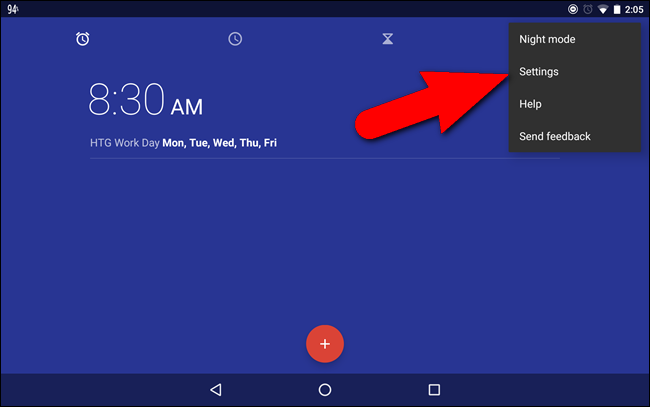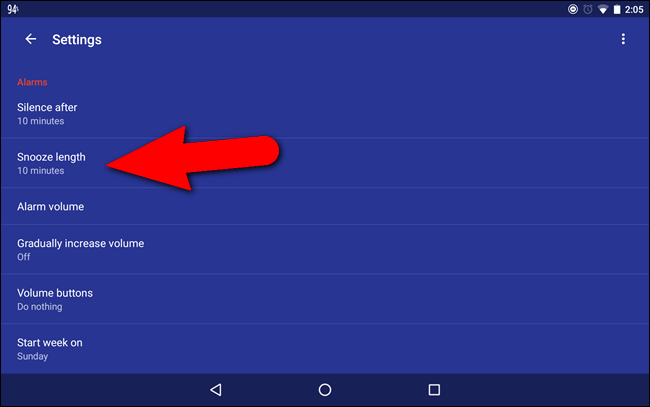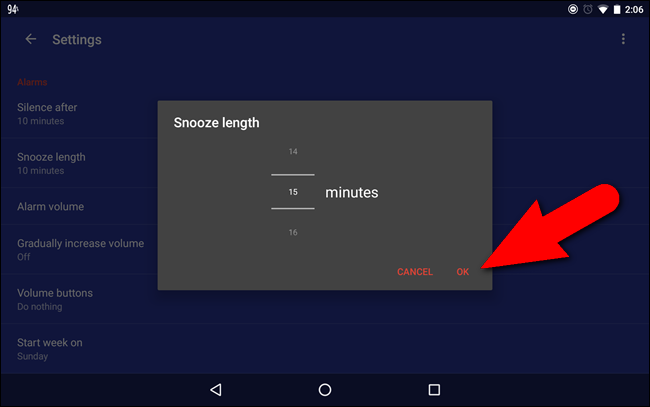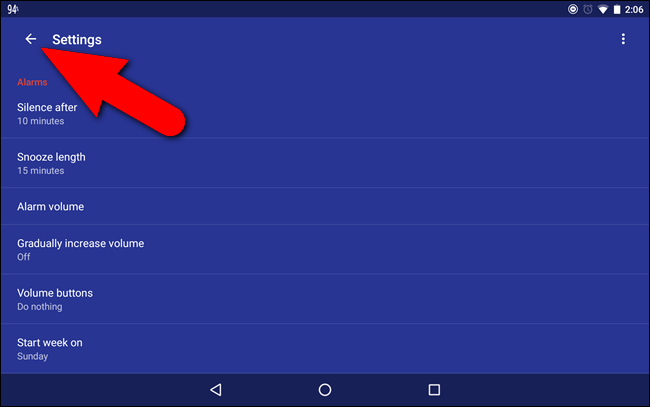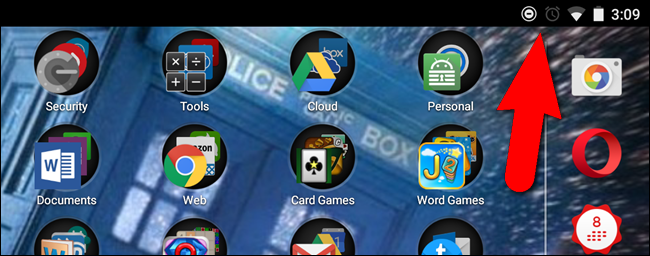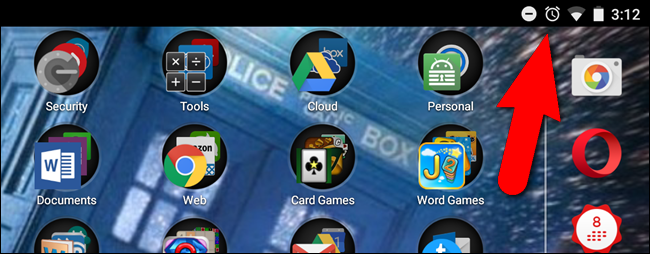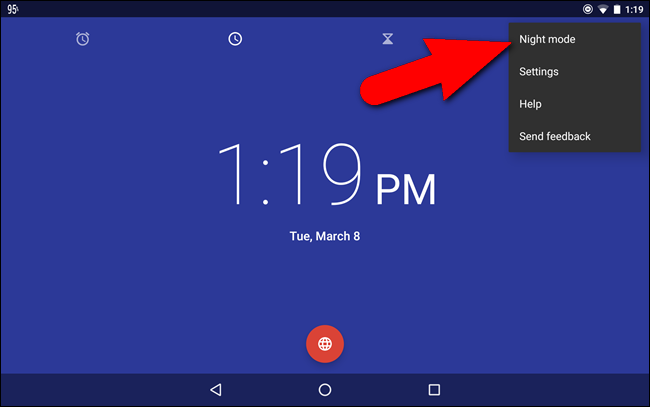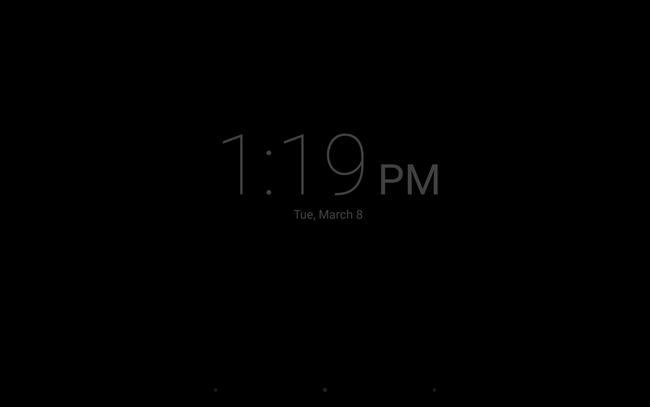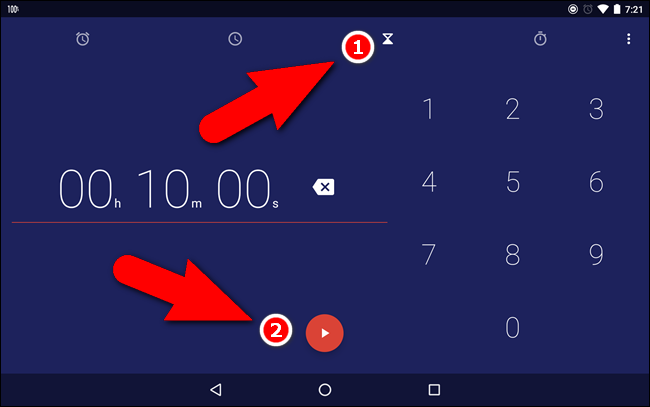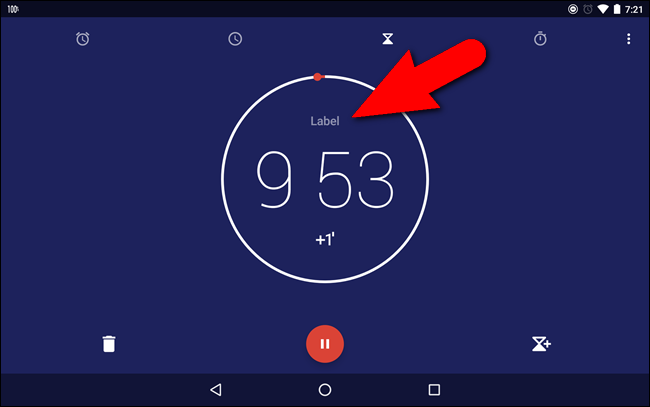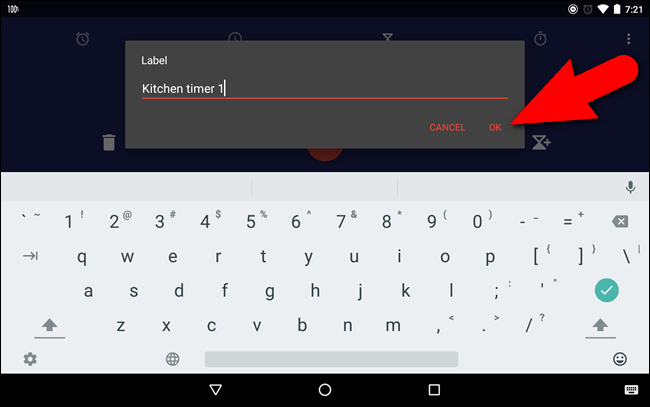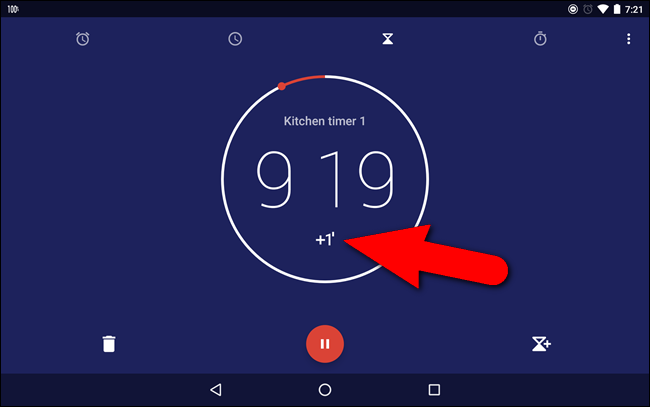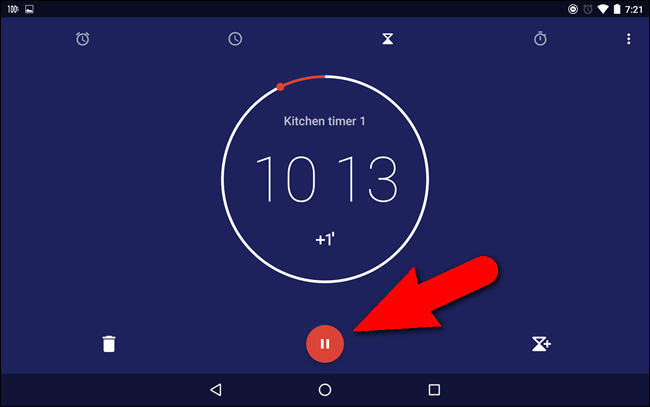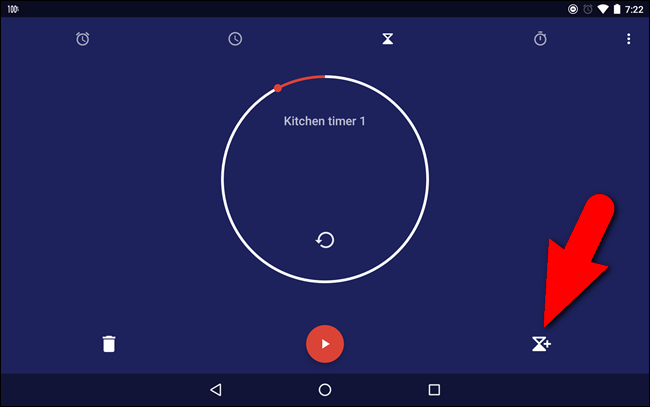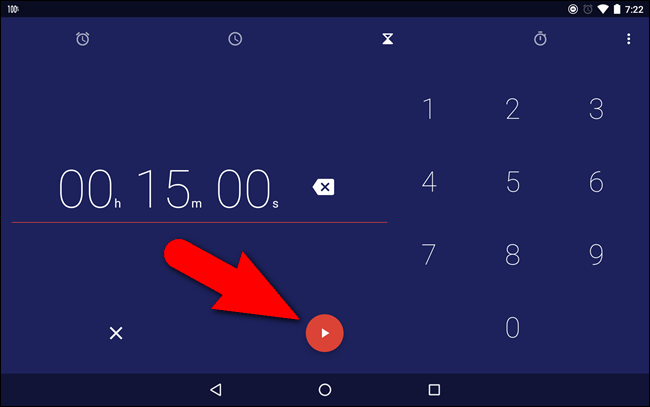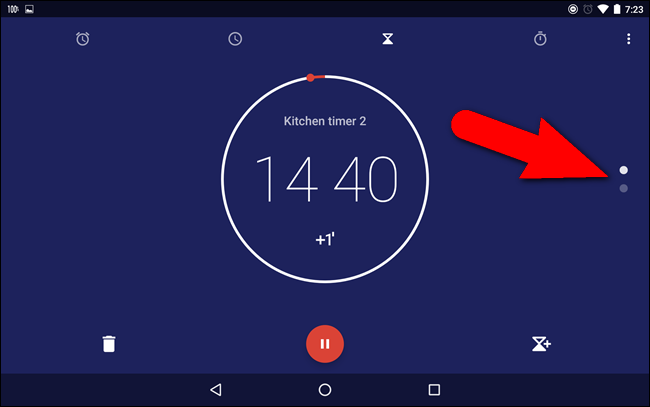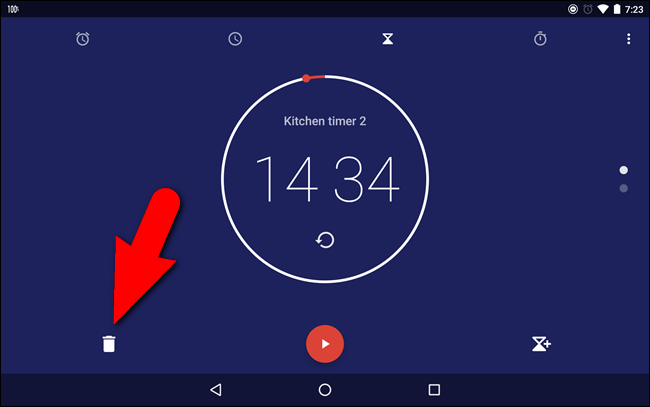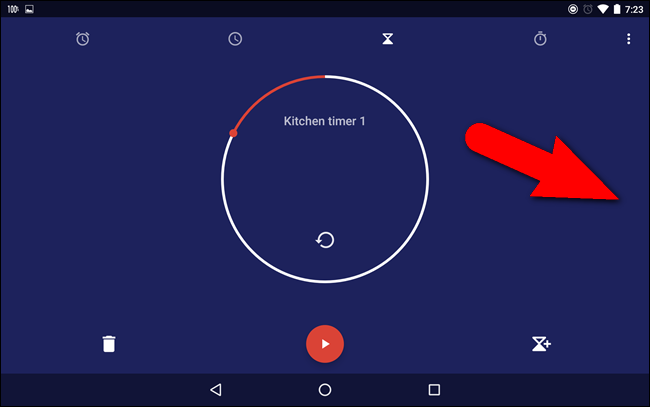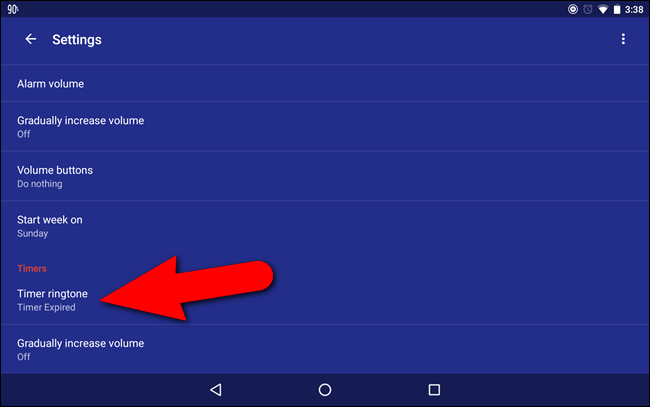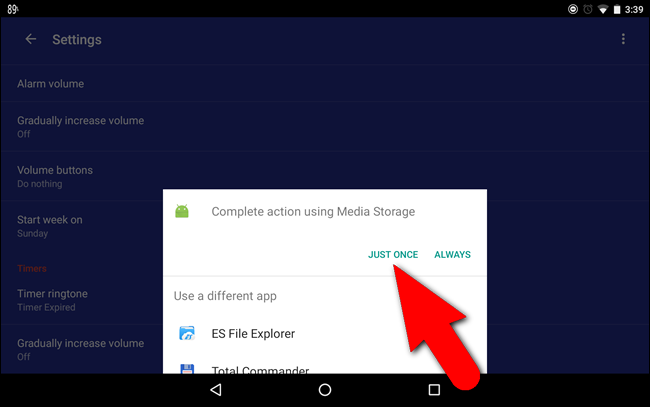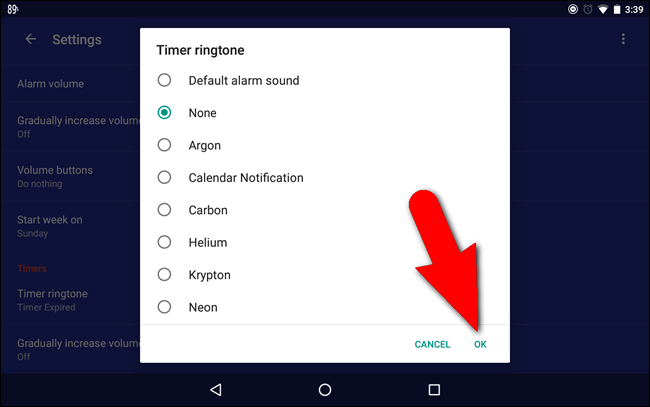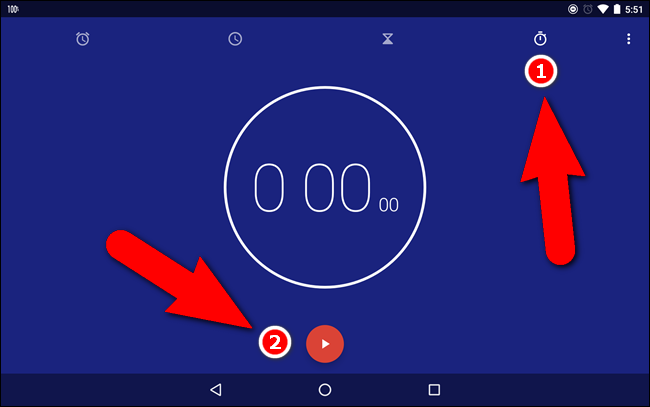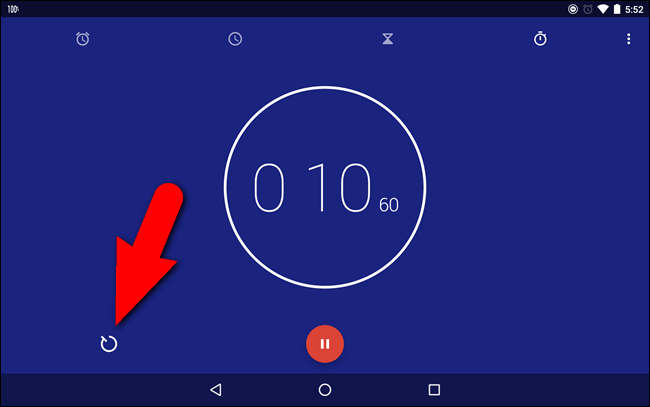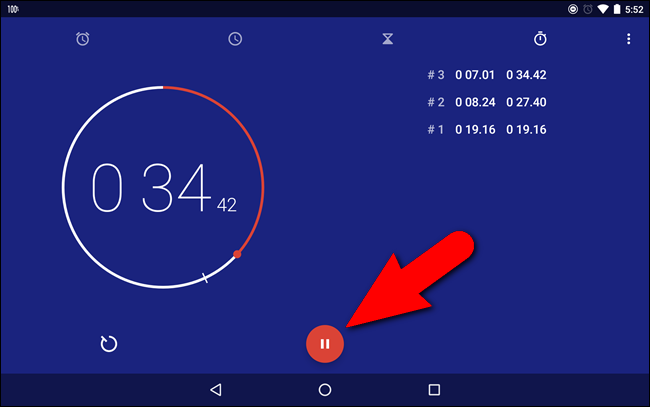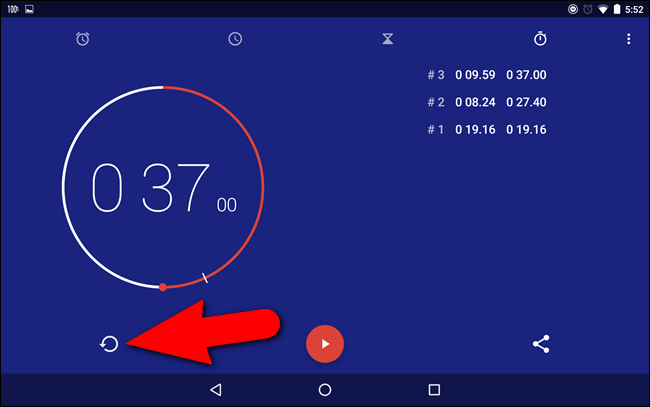Your Android device's built-in Clock app can serve as an alarm clock, a kitchen timer, and a stopwatch for timing activities. You can create multiple alarms and timers, adjust the snooze times for your alarms and record lap times using the stopwatch.
We'll show you how to use these tools and point out some of the cool features of each tool. To access the Clock app, either tap the Clock icon on the Home screen, or open the App Drawer and open the Clock app from there.
This article covers Google's Clock app, which you can download from Google Play for any Android phone. Your phone's built-in Clock app may work a bit differently---that's up to your Android phone's manufacturer.
How to Use the Alarms
By default, the Clock app initially opens to the world clock. After the first time you open the Clock app, it will open to the whichever tool was open last time. To access the alarms, tap the alarm icon at the top of the screen.
To add a new alarm, tap the plus icon button at the bottom of the screen. This button can be used to add multiple alarms.
To set the time for the alarm, tap the hour on the time on the left and then tap the hour on the clock on the right. Then, tap on the minutes on the left and tap the desired minutes on the clock. You can choose minutes in five-minute increments. Tap “AM” or “PM” to choose one, then tap “OK” to set the time.
If you’re creating a recurring alarm, tap the “Repeat” check box.
By default, all seven days of the week are selected, indicated with white circles. De-select the days you don't want. For our alarm, we want it to go off on weekdays only, so we tap on the first “S” (Sunday) and the last “S” (Saturday). You can change which day starts the week in the Settings, which we’ll discuss later.
Notice that the deselected days do not have white circles on them. The Oxygen ringtone is selected as the default ringtone that will sound when the alarm goes off. However, if you want to use a different ringtone, tap “Default ringtone (Oxygen)”.
A popup dialog box displays asking you to choose how you want to complete this action. To access a list of available ringtones, tap “Media Storage” and then tap “Just Once” to use that option this time only. If you want to use this option all the time (which we recommend), tap “Always”.
A list of Ringtones displays on a popup dialog box. Tap the one you want to use and then tap “OK”.
If you plan to create multiple alarms, you may want to name each one so you know what you’re using each for. To add a label to your alarm, tap “Label”.
Enter a label on the “Label” dialog box and tap “OK”.
To hide the options for the alarm, tap the up arrow.
When the alarm is on, the slider button on the right is red and sits on the right. To turn off the alarm, tap the slider button…
…and it turns white and slides to the left. To turn if on again, simply tap the slider button again.
When you turn on the alarm, a message briefly displays at the bottom of the screen telling you how much time is left until the alarm goes off. To go back and edit the settings for this alarm, tap the down arrow.
If you don’t need the alarm anymore, show the settings by tapping the down arrow on the right and then tap the trash can icon to delete the alarm. Note that there is no confirmation for this action.
Unlike the alarm on iOS, you can adjust the snooze time for alarms on Android. You cannot set a custom snooze time for each alarm separately, but you can change the snooze time for all alarms. To do this, tap the menu button in the upper-right corner of the screen.
Tap “Settings” on the popup menu.
In the Alarms section of the Settings screen, tap “Snooze length”. The default snooze time is 10 minutes.
Swipe up and down on the number of “minutes” on the Snooze length dialog box and then tap “OK”.
To return to the main Clock app screen, tap the back button in the upper-left corner of the screen.
When you set an alarm, you must make sure your device is not set to silent mode or Do Not Disturb. Notice on the image below the alarm clock icon on the status bar is grayed out because we have Total Silence mode on (the icon to the left of the alarm clock icon). Make sure the volume is adjusted accordingly and that alarms are allowed to sound if you’re using the Do Not Disturb setting in Android 6.0 Marshmallow.
Once you turn up the volume or adjust the settings so the alarm will sound, the alarm icon on the status bar will be white, not gray.
If you’re going to use your Android device as an alarm clock on your nightstand, you can set the screen to night mode so it’s not too bright and doesn’t keep you awake. To do this, tap the menu button in the upper-right corner of the screen and then tap “Night mode” on the popup menu.
The screen goes black and the time and date displays in a light gray.
You can set other settings for the alarms, including the alarm volume, whether or not to gradually increase the volume of the alarms, and which day you want to start the week on. You can also specify after how much time the alarms should be silenced automatically (1, 5, 10, 15, 20, or 25 minutes, or Never). The volume buttons can be set to activate the snooze, dismiss the alarm, or to not do anything (default).
How to Use the Timer
You can set up multiple timers in the Clock app, making this more useful than your standard kitchen timer, which can usually, at most, only time two things at the same time. To use the timer, tap the timer icon at the top of the screen. Set the amount of time for the timer using the number pad on the right. Be sure to enter zeros as needed. For example, to set a timer for 10 minutes, tap “1000” on the number pad. If you only tap “10” you will end up with 10 seconds on your timer, not 10 minutes. You can see the number of hours, minutes, and seconds on the digital readout on the left as you type the time. To start the timer, tap the red Start button at the bottom.
Just like with the alarms, you can have multiple timers, so you might want to give them names so you know which timer is timing which activity. To add a label to the current timer, tap “Label”.
Enter a name for the current timer on the Label popup dialog box and tap “OK”. If the onscreen keyboard doesn’t display immediately, tap on the edit line on the dialog box to activate it.
You can add time, in increments of one minute, to any timer while it’s running by tapping the “+1’” button below the time.
Once you start a timer, the Start button becomes the Pause button, which you can tap to temporarily stop the timer.
While a timer is paused, the time blinks on and off and the Pause button becomes the Start button again. Tap the Start button to continue timing from where you left off.
To add another timer, tap the timer plus icon in the lower-right corner of the screen. You can only add one more timer at a time and only from a current timer screen (whether it’s running or paused).
Enter the time for the new timer as we discussed earlier and tap the Start button.
Notice the dots on the right side of the screen. That indicates there are multiple timers. Swipe up and down to access the different timers currently available.
To delete a timer, swipe up or down to access that timer and then tap the trash icon.
When you only have one timer, the dots on the right side of the screen go away.
There are a couple of settings you can change for timers. To access these settings, tap the menu button and tap “Settings” on the popup menu as described earlier. The Timer Expired ringtone is set by default as the sound used when the timer expires. If you want to change the ringtone, tap “Timer ringtone”.
If you changed this setting before either for the timers or the alarms in the Clock app, you will be prompted to use the same method you used before. If this is the case, tap “Just Once” or “Always” below the Complete action using message. If you have not changed ringtones in the Clock app before, tap on “Media Storage” and then tap “Just Once” or “Always”.
The first ringtone, Default alarm sound, is the Timer Expired ringtone. Tap on a different ringtone from the list, or tap “None” if you don’t want the timer to sound when it expires. Then, tap “OK”.
Again, if you want the timer to sound when the time expires, make sure the volume is not on mute and you don't have Total Silence or Do Not Disturb on such that alarms are ignored.
How to Use the Stopwatch
The Clock app has a simple but useful stopwatch you can use to time activities. To access it, tap the stopwatch icon at the top of the screen. The stopwatch does not need any set up before use, so tap the Start button to start it.
The stopwatch allows you to record lap times, which is basically stopping the stopwatch as specific points, recording each time you stop the stopwatch. Tap the lap button each time you want to record a lap time, for example, when someone your timing completes a lap around a track.
Each lap time is recorded either next to the running time (landscape mode) or below it (portrait mode). While the stopwatch is running, the Start button is the Pause button, which you can use to temporarily stop the stopwatch.
To reset the stopwatch to zero, tap the circular arrow icon. While the stopwatch is paused, you can tap the Share button on the bottom-right to share the time and lap times with someone, upload to a cloud service, or one of many sharing options.
There are also many apps on the Play Store that add more features to alarms, timers, and a stopwatch, such as Timely Alarm Clock, Alarm Clock Plus, or Alarm Clock Xtreme Free. Some of these apps combine some or all of these tools into one app.