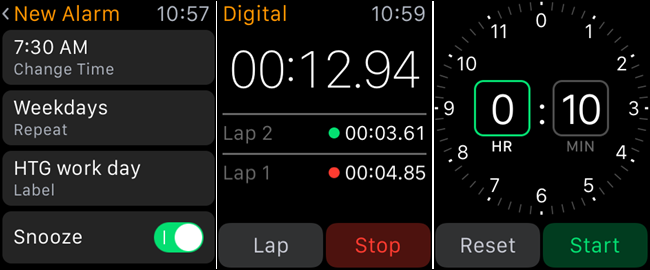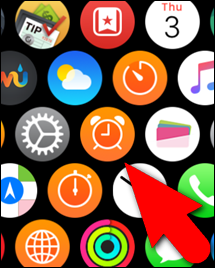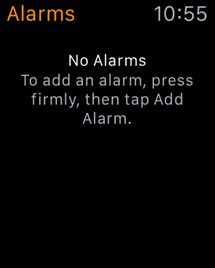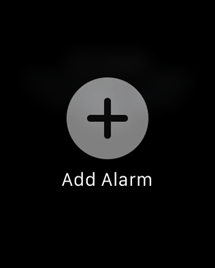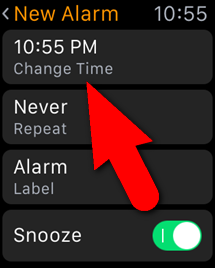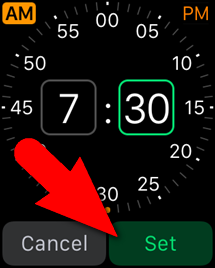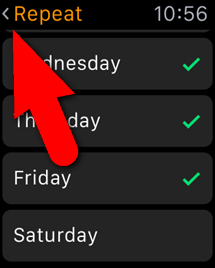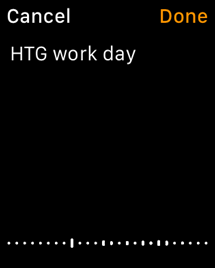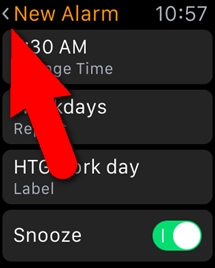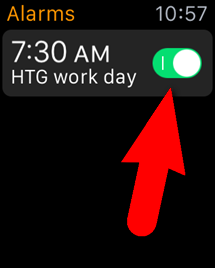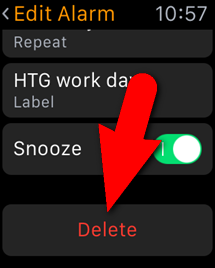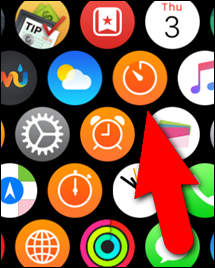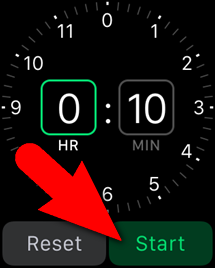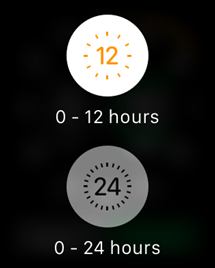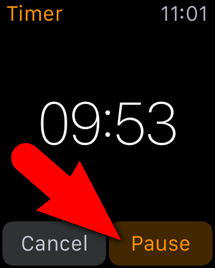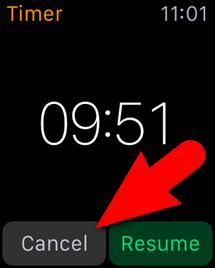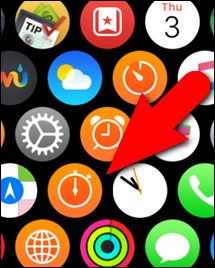Your iPhone can be used as an alarm clock, a stopwatch, and a timer. However, If you have an Apple Watch, you don’t have to take out your phone to use any of these tools. Your watch has built-in apps that perform the same functions.
The alarm, stopwatch, and timer apps on the Apple Watch are independent of the same apps on your iPhone. They perform the same functions, but do not sync with the corresponding apps on your phone. We’ll show you how to access and use each of these tools on your watch.
How to Use the Alarm
You can set multiple alarms on your Apple Watch. As we mentioned, the Alarm app on Apple Watch is completely separate from the Alarm app on the iPhone. However, if you have an alarm set on your iPhone and you’re wearing your Apple Watch when it goes off, the watch will alert you and allow you to snooze or dismiss it.
To open the Alarm app on your watch, press the digital crown to access the app menu screen and tap the Alarm app icon.
To add a new alarm, force touch (press firmly) on the main Alarms screen…
…then tap “Add Alarm”.
To set the time for the alarm, tap “Change Time”.
Tap on the hour and turn the digital crown to select the hour for the alarm time. Tap the minutes and do the same thing. Then, select AM or PM by tapping one or the other in the upper corners of the screen. Tap “Set”.
You are returned to the New Alarm screen. To set the day(s) on which you want the alarm to go off, tap “Repeat”. On the Repeat screen, tap each day on which you want the alarm to go off. For example, we want our alarm to go off on weekdays, so we tap on those days. To return to the New Alarm screen, tap the back arrow in the upper-left corner of the screen.
To give the alarm a name, tap “Label” on the New Alarm screen. Because it’s not easy to type on the small watch screen, you are prompted to speak your label. The text then displays on the screen. If the text is right, tap “Done”. If the label didn’t turn out right, you can tap “Cancel” and then tap “Label” on the New Alarm screen to try again.
If you want the option to snooze when the alarm goes off, tap the “Snooze” slider button so it turns green. Once you’re finished setting up your alarm, tap the back arrow in the upper-left corner of the screen.
The new alarm displays on the main Alarms screen. Use the slider button to turn the alarm on (green) and off (gray).
To change the settings for an alarm, tap on the alarm on the Alarms screen and change the settings on the Edit Alarm screen. To delete the alarm, swipe up to scroll to the bottom of the Edit Alarm screen and tap “Delete”.
How to Use the Timer
Need a new kitchen timer? Don’t bother buying one. You can use your Apple Watch as a timer, so you don’t even need to take your iPhone to time an activity.
To open the Timer app, press the digital crown to access the app menu screen and tap the Timer app icon.
To set the amount of time to count down, tap on the “HR” and “MIN” boxes and turn the digital crown to choose the amount of time you want. To start the timer, tap “Start”.
To switch between a timer that can go from zero to 12 hours and one that can go up to 24 hours, force touch on the Timer screen and tap either “0 – 12 hours” or “0 – 24 hours”.
To temporarily stop the timer without resetting it, tap “Pause”.
To start the timer again after pausing it, tap “Resume”. Tap “Cancel” to reset the timer.
How to Use the Stopwatch
Your Apple Watch also has a stopwatch that allows you to easily and accurately time events up to 11 hours and 55 minutes. You can also keep track of split times or laps and view the results in different formats. We’ve covered using your Apple Watch as a stopwatch separately, so see our article for details.
All three of these tools can be added as complications on certain watch faces. The stopwatch is actually built into the Chronograph watch face.