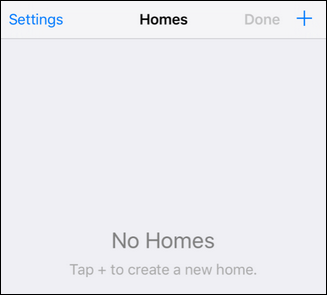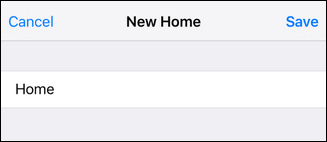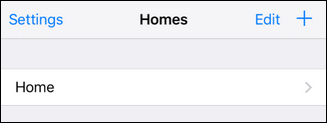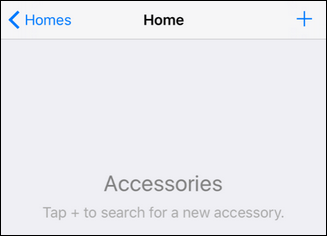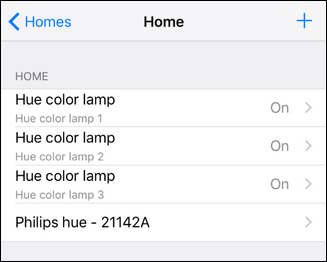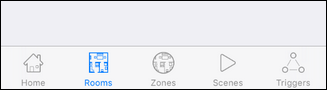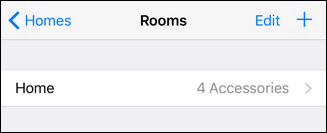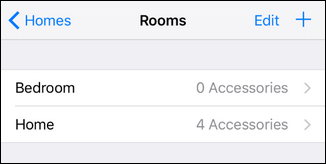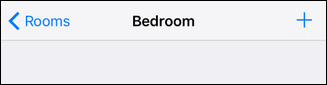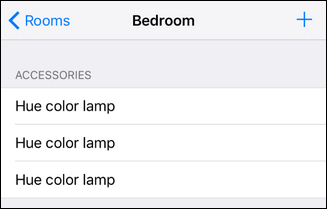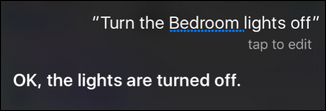There's a very curious short coming in the Apple HomeKit system: HomeKit supports combining your smarthome devices into rooms, zones, and scenes, but if a given app doesn't support one of those things, you're out of luck. And no smarthome apps let you create scenes with multiple products from different companies. Enter the Home app, which solves both these problems.
These distinctions--rooms, zones, and scenes--are incredibly useful for controlling your devices by room or by use case:
- A room is a virtual representation of all the smarthome devices in a given space (like all the smarthome gear in your physical bedroom).
- A zone is a collection of rooms (your living room, kitchen, and dining room might comprise the entire "downstairs" zone).
- A scene is a collection of devices, from any room or zone, that are triggered together to create a given effect (for example, a scene for movie watching might dim the lights and close the curtains all at once).
The problem is that, while many individual smarthome apps can help you create rooms, zones, or scenes for that one manufacturer's devices, you can't just open up the HomeKit settings on your iPhone and create a room that encompasses all smarthome products in the bedroom. The HomeKit framework understands the concept of scenes, rooms, and zones but only when instructed so by an app.
This means if you buy smart bulbs from Company A and a smart power strip from Company B, it is completely up to those companies as to whether or not they include any sort of scene/room/zone functionality. Furthermore, it's practically a guarantee that their software will not cross-communicate so you're left out in the cold when it comes to issuing all-in-one commands to Siri like "Siri, turn off the bedroom lights" if the bedroom lights are actually controlled by a lighting scene recipe from Company A and a room-based identifier for the lamp on Company B's power strip.
If the company doesn't include the functionality you need you're effectively out of luck, because Apple didn't include any overriding functionality in the actual HomeKit app for you to do so. Fortunately for us and all the other HomeKit product users out there, they left the HomeKit API open so anyone could develop an application to fill the very void we're talking about.
What You'll Need
To follow along with this tutorial you'll need three basic things: an iOS device running iOS 9.0 or later, one or more HomeKit devices installed and ready to go, and a copy of the app Home ($14.99) by Matthias Hochgatterer.
If you're wondering if Home is really worth $15, we can say without any reservation that it's the best $15 HomeKit-related expenditure you'll make. We tested every HomeKit control app we could get our hands on, and all of them--save for Home--were sorely lacking in functionality. Home is such a polished app we feel strongly that it's what the HomeKit platform should have had as a stock interface right from the beginning. It's that good.
Although the focus of our tutorial today is simply showing you how to group all your HomeKit accessories into scenes, rooms, and zones, the Home app also offers triggers, Apple Watch integration, and remote access.
How to Set Up the Home App
The basic setup of the Home app is straightforward, as long as you have all your HomeKit devices installed and linked to your iCloud account or iOS device.
HomeKit is designed so that one user in a given household is the administrator of the HomeKit equipment, and they dole out access to other users via sharing. If someone things got mixed up and, say, your kid's iCloud account is set up as the admin, you'll need to reset your HomeKit configuration.
Barring that potential minor hiccup, however, setup is a breeze.
Launch the Home app and you'll see the default screen, the home selection menu. We have no homes yet, so it's time to set up a home and tell the app which items to manage. Tap on the "+" in the upper right corner.
Name your home and click Save. If you're more like us (and less like the people in the HomeKit ads who are flush with vacation homes) this will be the one and only home entry you make. If you have HomeKit equipment you want to control at a vacation home or your office, however, it's easy to keep adding homes.
Back on the main screen you'll see the new entry you just created. Select it to move onto the accessory discovery phase.
Tap on the "+" in the upper left corner.
Keep in mind that the Home app will only find HomeKit accessories that are both on the local network and added to your HomeKit account. Make sure you've already configured everything to avoid frustration. (If you're new to HomeKit and having a little trouble check out our guide to the new Philips Hue bridge to see what a HomeKit accessory installation looks like.)
The list will automatically populate with all the available HomeKit accessories on your network. If you add new items in the future you can return to this screen and tap the "+" in the upper right corner to rescan for accessories.
We're now ready to set up rooms, zones, and scenes with the Home app.
How to Create Rooms, Zones, and Scenes
The creation process for rooms and the companion entries, zones, scenes, and triggers is as straightforward as the setup process. Let's begin by looking at grouping smart home items into rooms. Our Philips Hue bulbs are a perfect candidate for this tutorial because the Philips software, while excellent, only allows for scenes. The Philips app and the Siri support is thus limited to turning the lights on, off, or setting a particular scene, but cannot respond to the simple command "Siri, turn the bedroom lights off." Poor Siri has no idea what a bedroom is until we tell her.
In the Home app select "Rooms" on the bottom navigation bar, seen above.
By default your entire home will appear as its own "room" (so that it works with any room-based commands). Tap on the "+" symbol in the upper right corner to create a new room. Name your room and save it. In our case, seen above, we created an entry for "Bedroom" so we can teach HomeKit/Siri which smart bulbs are in our bedroom.
Tap on the entry for the new room you created. You'll see another blank screen for Bedroom. We have to hand it to Matthias, the designer behind Home, he should win an award for consistency in GUI design. Guess what comes next?
Click the "+" in the upper right corner and select the smart home items you want to include in this room group. Note: The identical names of the lamps in the screenshot below has nothing to do with a shortcoming of the Home app, and everything to do with the fact that we recently reset our Hue bridge and failed to give the lamps distinguishable names. Home simply pulled the unchanged generic names from the Hue bridge.
Now that we've assigned the smart home devices to the "Bedroom", we can use that room name in commands. Historically, Siri was unable to follow the command "Turn the bedroom lights off" but now, thanks to Home, she can.
From here you can simply repeat the general process we went through above to create zones, scenes, and triggers.
To create a zone, you simply need two or more rooms to group together. If you have smart home devices in your bedroom (called "Bedroom") and your son's bedroom (called "John's Room"), then you simply tap on the "Zones" entry at the bottom of the screen and create a new zone (say, "Upstairs") and add both of those rooms. Now you can say something like "Turn the upstairs lights off" and Siri will understand that you mean all the smart bulbs in those two pre-defined locations.
Scenes work in the same way, except you're not constrained to devices in a single room. You can create a scene, for example, called "goodnight" that turns off all the lights, sets the thermostat back, and sends the lock command to all your smart locks (or whatever other devices you have and wish to adjust as part of your bedtime routine).
Finally, although it wasn't the focus of this particular tutorial, you might find the triggers system useful. Within the triggers menu you can create event triggers based on either time of day or based on input from a HomeKit device. Using the trigger system you could, for example, set your lights to turn on when the back door in unlocked or to blink red if the alarm is triggered (assuming the HomeKit devices in question support the event system required for the triggers to work). If you're curious about the triggers system, definitely check out the developer's detailed help file on the matter.
Thanks to the Home app you can, regardless of whether or not the manufacturer of your HomeKit devices supports it or not, easily create rooms, zones, scenes, and event triggers with ease.