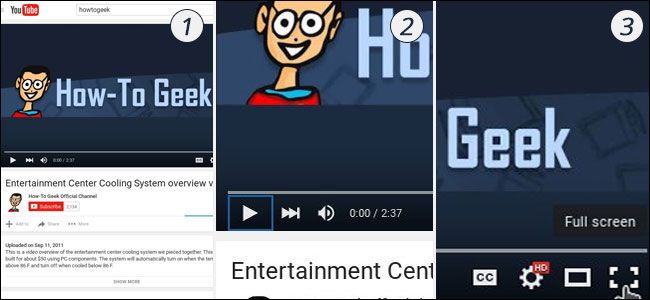Quick Links
Does this sound familiar? You start to watch a video on YouTube, and want to pause it. So you press the spacebar on your keyboard, but rather than pause the video, you randomly jump down the page instead.
If you're like me, then you probably find this thoroughly aggravating. As it turns out, YouTube has its own keyboard shortcuts that solve this problem--albeit a little messily. But let's start by talking about that annoying spacebar.
Why Does Pressing the Spacebar Jump Down the Page?
You've essentially been programmed to use the spacebar through a gradual and likely accidental form of Behavioral Engineering. Most, if not all, media players available today, including video streaming services like Netflix and Amazon Instant Video, utilize the spacebar as the shortcut for playing and pausing media. It's hard to tell where this started, but in my research, I found references to both RealPlayer and QuickTime as far back as 2001. During that time, other media players were using Ctrl+P as the method to control this function but eventually practically all media players adopted the spacebar convention.
Like other media players, YouTube also allows you to press the spacebar for play/pause, because that's what everyone else does. There's one catch, though: pressing spacebar only pauses when the player is focused or in Full Screen.
If the player isn't in focus, it'll use your browser's default spacebar behavior: scrolling down the page. Why do browsers use the spacebar as a standard shortcut for page scrolling rather than just using the arrow keys? Your guess is as good as mine, but it's a standard shortcut in nearly all browsers. YouTube is just respecting it.
Thankfully, you should never have to use spacebar to control YouTube: it has its own special keyboard shortcuts built-in.
YouTube's Different Modes: Page Focused, Player Focused, and Full Screen
Here's where things get messy: YouTube uses different shortcuts depending on how you've interacted with the page. YouTube essentially has three "modes": Page Focused mode (1) is when you are watching a video on YouTube but you have not directly interacted with the video player. Player Focused mode (2) becomes enabled when you click one of the controls on the player. As you'd expect, Full Screen mode (3) is activated when you full screen the video.
Page Focused mode is the most limited mode for shortcuts, as to not interfere with normal browser controls. (That's why spacebar jumps down the page instead of pausing the video). Full Screen mode and Player Focused mode can utilize YouTube's full range of shortcuts.
Unfortunately, YouTube doesn't make it easy to discover the various shortcuts, or even indicate which mode you're in. But we have you covered.
Keyboard Shortcuts for Page Focused Mode
If you're watching a video but haven't interacted with the player itself yet, the following keyboard shortcuts are available to you:
|
Shortcut |
Action |
|---|---|
|
K |
Play & Pause (toggle) |
|
J |
Rewind 10 seconds |
|
L |
Fast forward 10 seconds |
|
M |
Mute audio |
|
F |
Full Screen (toggle) |
|
> |
Increase playback speed |
|
< |
Decrease playback speed |
|
Shift+N |
Next video in the playlist |
|
Shift+P |
Previous video in the playlist |
Keyboard Shortcuts for Player Focused and Full Screen Modes
If you've interacted with the video player or full-screened your video, you'll be able to utilize a larger set of shortcuts, including all of the Page Focused mode shortcuts:
|
Shortcut |
Action |
|---|---|
|
K or Spacebar |
Play & Pause (toggle)*Note: spacebar requires mouse interaction to activate |
|
J |
Rewind 10 seconds |
|
L |
Just forward 10 seconds |
|
M |
Mute audio |
|
F |
Full Screen (toggle) |
|
> |
Increase playback speed |
|
< |
Decrease playback speed |
|
Shift+N |
Next video in the playlist |
|
Shift+P |
Previous video in the playlist |
|
Left Arrow key |
Rewind 5 seconds |
|
Right Arrow key |
Jump forward 5 seconds |
|
Up Arrow key |
Increase Volume (by 5%) |
|
Down Arrow key |
Decrease Volume (by 5%) |
|
C |
Closed Captioning / Subtitles (toggle) |
|
B |
Changes the visual elements of the Closed Captioning text.(repeat to explore all the available options) |
|
+ or = |
Increase the Closed Captioning font size(only available in Blink-based and Webkit-based browsers) |
|
- or _ |
Decrease the Closed Captioning font size(only available in Blink-based and Webkit-based browsers) |
|
Escape or F |
Exit full screen mode |
|
Home or 0 |
Jump to the beginning of the video |
|
End |
Jump to the end of the video |
|
1 |
Jump to position, 10% of the video |
|
2 |
Jump to position, 20% of the video |
|
3 |
Jump to position, 30% of the video |
|
4 |
Jump to position, 40% of the video |
|
5 |
Jump to position, 50% of the video |
|
6 |
Jump to position, 60% of the video |
|
7 |
Jump to position, 70% of the video |
|
8 |
Jump to position, 80% of the video |
|
9 |
Jump to position, 90% of the video |
These keyboard shortcuts should give you some relief to the frustrations of video playback on YouTube and in some ways might make YouTube viewing more enjoyable.