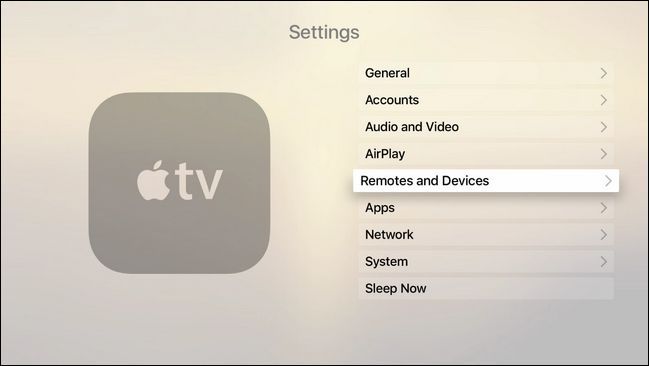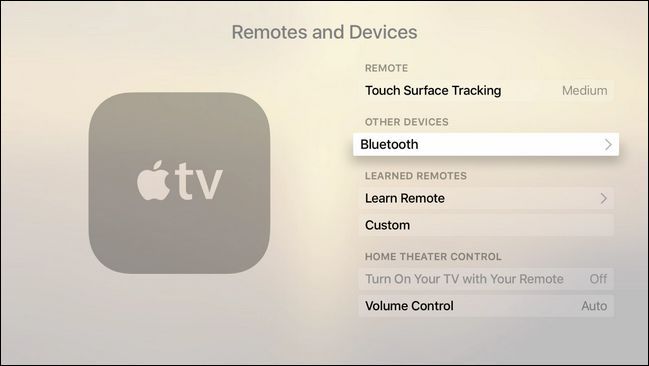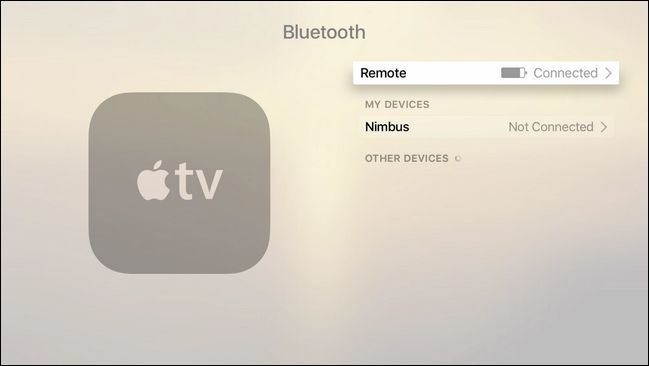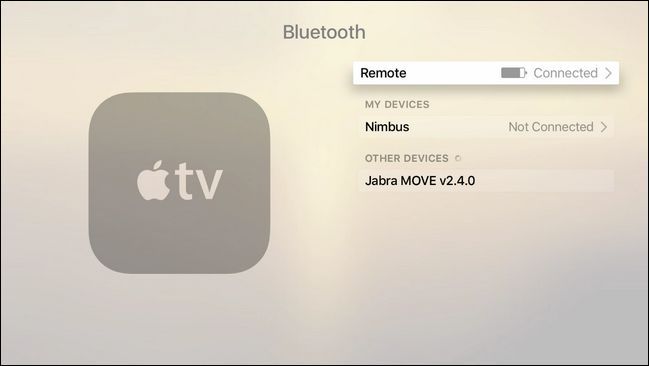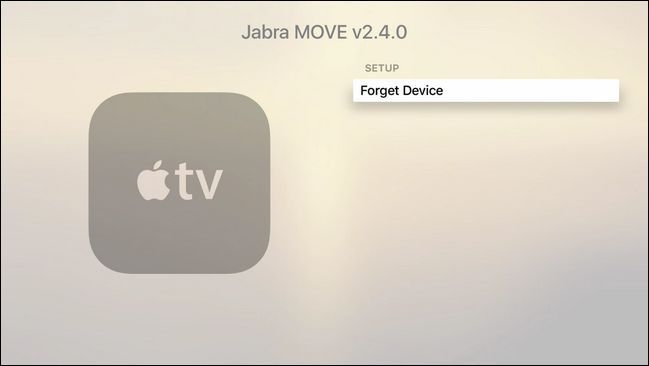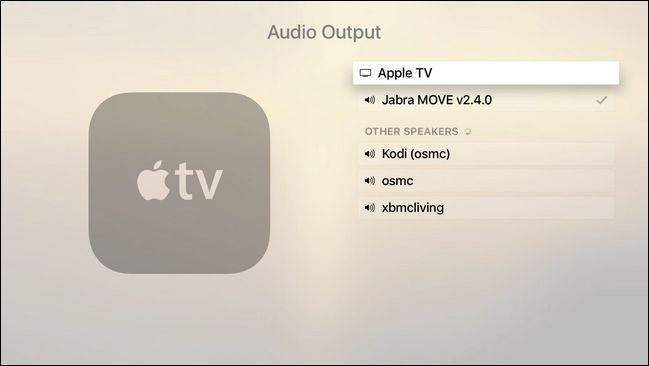Quick Links
No need to leave a headphone cord dangling across your living room floor: you can easily pair wireless Bluetooth headphones with your Apple TV.
Why Would I Want To Do This?
While the reasons someone might want to link a pair of wireless headphones to their TV are varied, there's generally two primary reasons why you might do so.
First, you want to watch TV without keeping everyone up. It's not the bright flashes of explosions in action movies, but the wall-shaking vibrations of the sound effects that wake your spouse, kids, or housemates. Throw on some headphones and it can be as loud as you want (within reason of course, hearing damage is serious business). The Apple TV Bluetooth pairing works fantastic for this.
Second, you might have a different level of listening comfort than the people you share the couch with. Maybe you want to share the viewing experience while letting everyone adjust the volume to their personal preference. Unfortunately, you cannot do this with the Apple TV, as it does not allow for simultaneous audio over Bluetooth and HDMI.
We make note of this shortcoming specifically to save you the headache of discovering it for yourself, as the whole headphones-with-TV-speakers setup is a configuration we get frequent reader questions about. For readers interested in simultaneous TV/media center speaker use and headphone playback we'd encourage you to check out our guide to adding an independent Bluetooth transmitter to your HDTV setup.
What You'll Need
To get up and running with your own wireless setup, you'll only need two things: your Apple TV unit and a pair of Bluetooth headphones. The Apple TV supports Bluetooth 4.0 so if you want to squeeze out the most quality with the best battery life, you should consider using Bluetooth 4.0 headphones (but you should have no problem pairing older Bluetooth headphones). We'll be pairing the Jabra Move headphones in this tutorial, but the process is essentially identical across headphones.
As an aside, you can also pair Bluetooth speakers to the Apple TV. While the majority of people will be interested in the Bluetooth functionality for headphone use, you may find it handy to pair your Apple TV with a Bluetooth speaker if you're using it for specializes tasks like presenting or backyard projection. (You may recall from our comprehensive guide to hosting a backyard movie night that we like to keep our audio system simple by pairing a beefy Bluetooth speaker to the movie source.)
How to Pair Your Bluetooth Headphones
To pair your Bluetooth headphones with your Apple TV, select the Settings gear icon on the main screen to access the settings menu.
Within the Settings menu select "Remotes and Devices". You'll find the configuration settings for all remotes as well as Bluetooth audio devices and game controllers here.
Select Bluetooth in the "Other Devices" section.
Within the Bluetooth menu, you'll likely see only your Apple remote but you may, if you've paired a game controller, see one or more entries under "My Devices".
At this point, you need to put your Bluetooth headphones into pairing mode. While you'll need to consult the documentation for your specific headphones, you typically enter into pairing mode by pressing and holding the power button, or pressing a separate Bluetooth pairing button.
After your device enters into pairing mode it should be immediately detected and paired with the Apple TV, as seen above. Further audio should be immediately routed to the headphones.
How to Manage the Connection
By default, your Apple TV will send audio to your headphones whenever they are on and connected, and will immediately switch back to audio-over-HDMI when you turn your headphones off or lose connection.
In our experience, that happens immediately and without hiccup, but on the rare chance you run into any headaches, we'll quickly show you how to manually manage your Bluetooth devices and switch audio inputs.
If you wish to outright remove a Bluetooth device, you can do so by navigating to the menu we just left behind: System > Remotes and Devices > Bluetooth. Simply select the device you wish to remove and then click "Forget Device".
If, on the other hand, you don't want to remove the device but for some reason the Apple TV isn't switching back over to HDMI audio, you can manually adjust it, as seen in the screenshot above. Navigate to Settings > Audio and Video > Audio Output and then select the audio destination you want. (Note: for curious readers, the "Other Speakers" entries listed on our Apple TV are various versions of XBMC/Kodi Media center around our office; Kodi Media Center is a valid AirPlay speaker target.)
As we noted above, there shouldn't be any hiccups, but if you run into an issue with the Apple TV not switching between audio sources, you can manually switch back to "Apple TV" at any time to resume audio-over-HDMI.
That's all there is to it! You'll likely spend more time figuring out how to put your headphones in pairing mode than you'll actually spending setting things up in the Apple TV. When you're done you'll have wireless just-the-right-volume audio without worrying about waking anyone up while you Netflix binge all night.