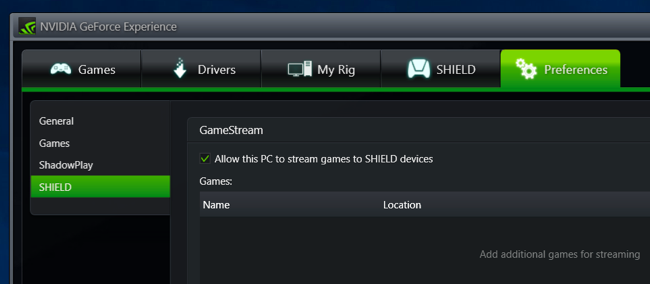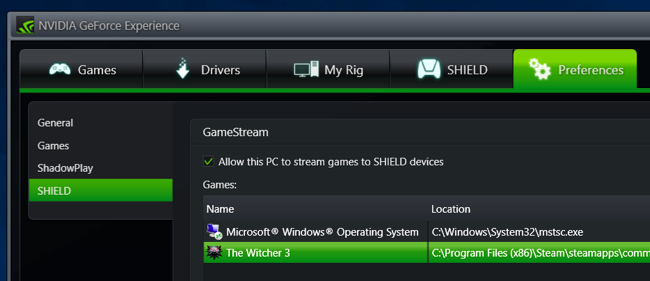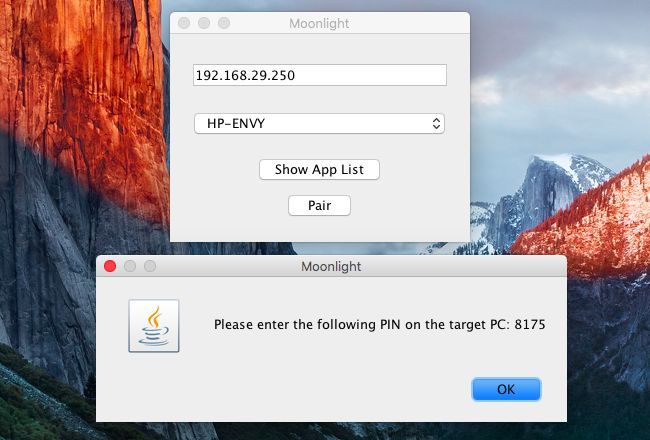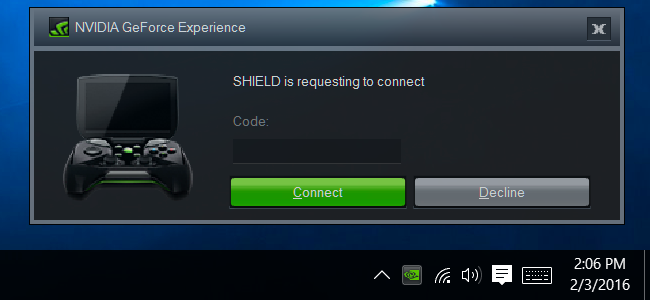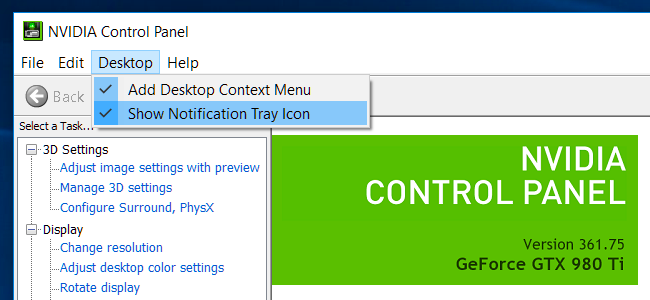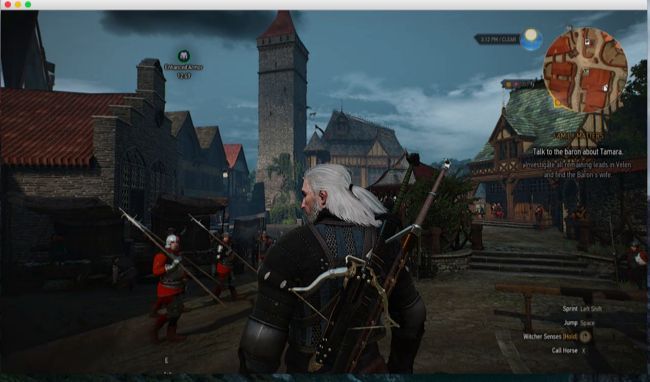Quick Links
NVIDIA's GameStream technology lets you stream games from a GeForce-powered Windows PC to another device. It only officially supports NVIDIA's own Android-based SHIELD devices, but with a third-party open-source GameStream client known as Moonlight, you can stream games to Windows PCs, Macs, Linux PCs, iPhones, iPads, and non-SHIELD Android devices.
NVIDIA GameStream vs. Steam In-Home Streaming
Before we show you how this works, it's worth noting that Steam's In-Home Streaming might be a better solution for some. Steam lets you stream from a Windows PC to another Windows PC, a Mac, a Steam Machine, a Steam Link device, or a Linux PC. So if you're using one of those platforms, it's a very good option.
However, there's no way to stream from Steam to an iOS or Android-based device, which Moonlight/GameStream can do. It's also possible that GameStream might perform better than Steam In-Home Streaming on some systems. GameStream is NVIDIA's own optimized solution, and it's integrated directly into the GeForce Experience application that comes with NVIDIA's graphics drivers. It may be worth trying both to see which gets you the best performance.
Lastly, GameStream also features "Remote Streaming," officially allowing you to stream games from your home PC over the Internet if you have a fast enough Internet connection. Steam's In-Home Streaming doesn't allow this--it's only in-home on your local network, as the name implies.
Step One: Set Up NVIDIA GameStream on Your PC
First, you'll need to set up NVIDIA GameStream on your Windows PC. Remember, you'll need to be using an NVIDIA video card for this to work.
If you don't have the GeForce Experience software installed, you'll need to download it from NVIDIA and install it. Then, launch the "GeForce Experience" app from your Start menu.
Click the "Preferences" tab at the top of the GeForce Experience window and select the "SHIELD" category. Ensure the "Allow this PC to stream games to SHIELD devices" box is checked.
If your graphics hardware is too old or not powerful enough for this, you won't be able to activate this option.
After you connect via Moonlight, you'll be able to launch games from a list. Any games GeForce Experience automatically detects on your PC are shown on the "Games" tab in the GeForce Experience, and will be available to play. If you want to add custom games GeForce Experience didn't automatically find, you can add them to the Games list under Preferences > Shield. You can actually add any program here--even desktop programs.
If you'd like to stream your entire desktop, click the + button at the right side of the list and add the following program:
C:\windows\system32\mstsc.exe
You can click the "Edit" button and rename the entry "Windows Desktop" afterwards.
Step Two: Install Moonlight and Start Streaming
Now, visit the Moonlight Game Streaming website and download the client for your device of choice. You'll find clients for Windows, Mac OS X, Linux, Android, Amazon Fire, iPhone, iPad, Raspberry Pi, and Samsung VR devices. We've previously demonstrated how to use Moonlight along with a Raspberry Pi to make your own Steam Machine.
After installing Moonlight, open the app and it should automatically detect your GameStream-enabled PC if both the device and your PC are on the same local network. In Moonlight, select your PC in the list and click or tap "Pair" to pair Moonlight with your gaming PC.
If the PC running Moonlight doesn't appear automatically, you'll need to manually add its local IP address. Find the IP address of the Windows PC and enter it in your Moonlight client application.
The Moonlight app will give you a PIN. Enter it in the "SHIELD is requesting to connect" pop-up that appears on your PC and your devices will be paired.
Don't see the PIN request dialog? We had that problem, too. To fix this, open the NVIDIA Control Panel application on the Windows PC, click the "Desktop" menu, and select "Show Notification Tray Icon." The next time you attempt to pair your devices, the PIN pop-up will appear.
For whatever reason, the PIN pop-up is tied to this system tray icon, and it just won't appear if you haven't enabled it.
You can now play games with whatever control method you have at hand. Most game controllers--from Xbox controllers to PlayStation controllers and even less common ones--should work. On a computer, a mouse and keyboard will also work. However, using a mouse properly with Moonlight on Android will require a rooted device.
On an Android or iOS device, you can use touch screen controls along with an on-screen keyboard.
Check the official Moonlight setup guide for more information about touch controls, streaming games over the Internet, and general troubleshooting tips.
If your performance isn't great, a lot of things could be involved. The speed of your wireless router and network matter, as do the system specifications of the PC streaming the game. Even the device receiving the game may need reasonably high specs, as Moonlight doesn't necessarily have the most optimized decoding. Try it on a few devices to see what works, and if you're using a computer, be sure to try Steam in-home streaming as well.
Image Credit: Maurizio Pesce on Flickr