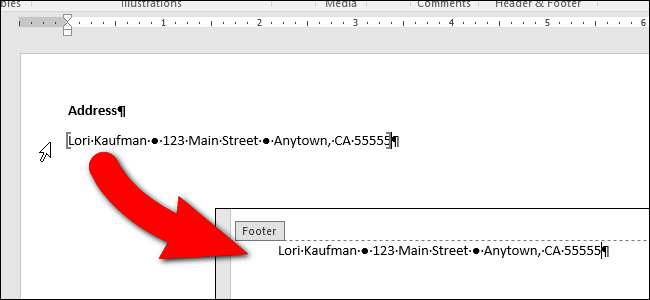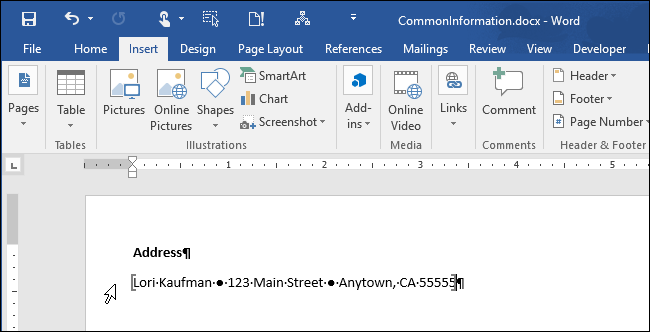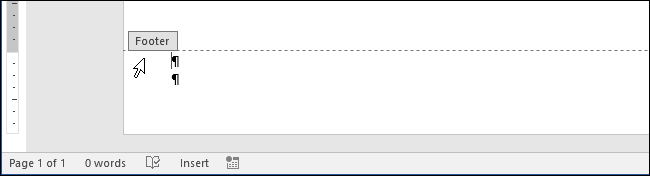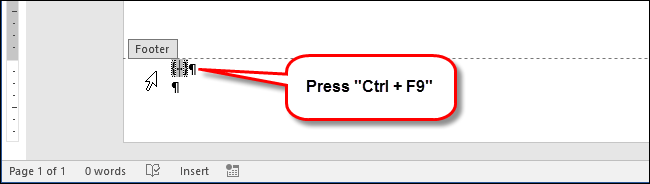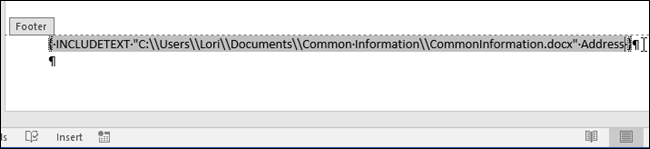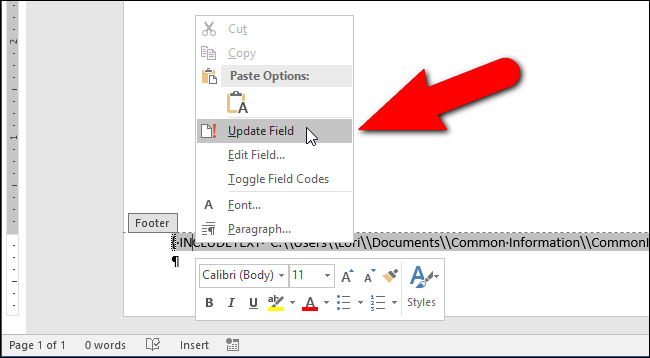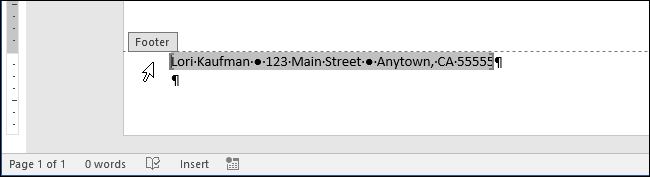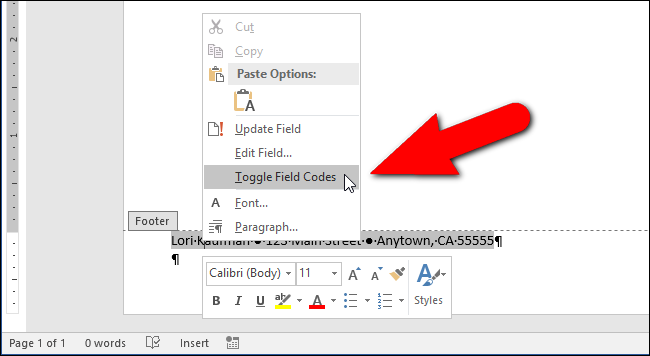You probably have some text that you type often in your Word documents, such as addresses. Instead of retyping this text every time you need it, you can put this common text into one Word document and reference it in other documents--it'll even automatically update in all your documents if you change it.
Say you want to put your address in the footer of your documents, but the address changes from time to time. You can store the address in a separate, common Word document and use a field in your report to pull the text from the common document, and update whenever it changes. We’ll show you how to do this.
To begin, create a new Word document that will serve as your repository for the address you want to insert into other Word documents. Save it in a location that will be accessible by other documents. For example, don’t save it on a network drive to which you don’t always have access.
We’re going to use bookmarks to refer to the address in our common document. Type the string of text you want to insert into other documents (in our case, the address). Create a bookmark by highlighting the name and going to Insert > Bookmark and giving it a name, like "Address". See our guide to bookmarks in Word for information on creating them.
Note that bookmark names cannot have any spaces. We recommend putting the name of the bookmark above each item in your common information file so you easily know which name to use for which item. This is especially useful if you plan to have a lot of reusable items in this common document. In our example, we added our address to the common information document and put the bookmark name, “Address”, above the item.
Once you’ve added the item to your common document, you can save and close. Open the document in which you want to insert the address and position the cursor where you want that text to go. For our example, we’re going to add a footer and insert the address there.
We're going to use the INCLUDETEXT field code to refer to the bookmark we created in the common document. To do this, press “Ctrl + F9” to insert the brackets for the field code.
NOTE: You cannot just type normal brackets around field codes. You must use “Ctrl + F9” to insert the correct type of brackets.
The cursor is automatically placed in between the brackets. Type the following text between the brackets, replacing the “<path to file>” with the absolute full path to your common Word containing the name you want to insert. Replace “<bookmark name>” with the bookmark name you assigned to the item in the common document.
INCLUDETEXT "<path to file>" <bookmark name>
NOTE: Do not enter the brackets in the field code.
For example, we typed the following in between the field code brackets:
INCLUDETEXT "C:\\Users\\Lori\\Documents\\Common Information\\CommonInformation.docx" Address
NOTE: You must use double backslashes in the path, like we did. Also, make sure you use straight quotes, not smart quotes, when typing the above code into the field.
To grab the address from the common document and insert it into the field code you just entered, right-click on the field code and select “Update Field” from the popup menu.
The address displays in the document. Brackets still display around the address if you have the “Show bookmarks” option on. Again, see our article about bookmarks to learn how to turn off this option. Also, the field code might be shaded. However, you can also turn this off.
If you want to change the field code, you can display the code again rather than the result. To do this, right-click on the resulting item and select “Toggle Field Codes” from the popup menu. The text you typed into the field code displays again and you can edit it. Simply, update the field to display the new result.
Once you’ve created your common document, you can use it to store other items you often type into your Word documents. Simply use a separate INCLUDETEXT field in your Word documents for each piece of information you want to automatically insert from your common document.