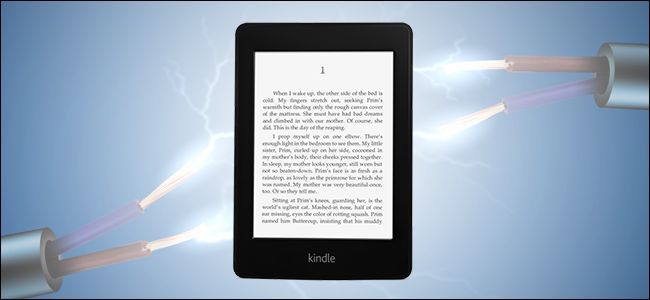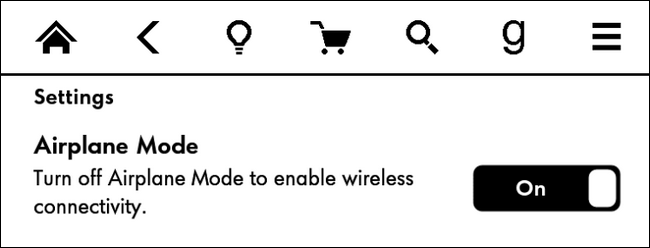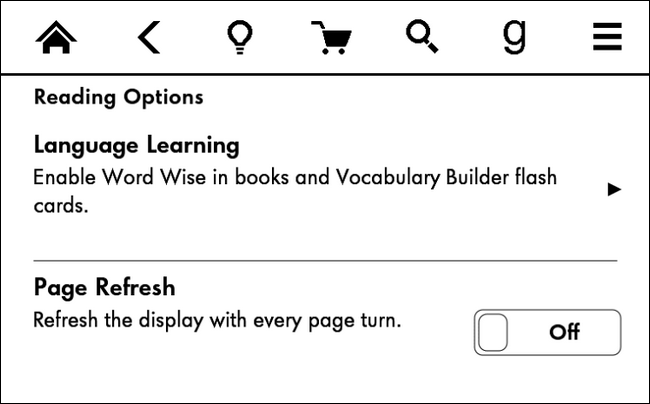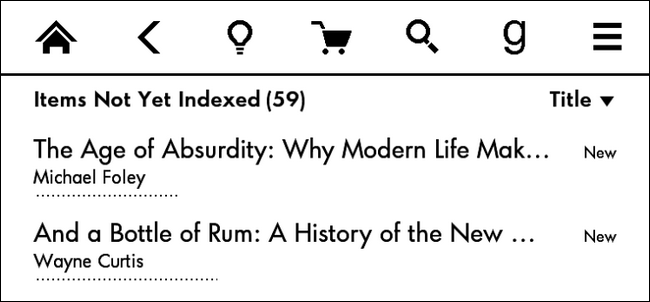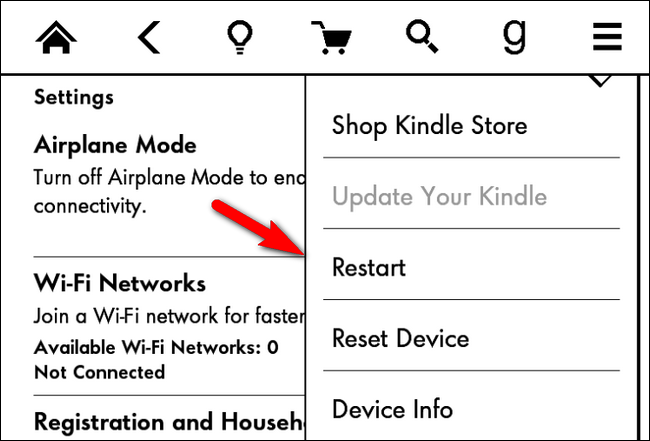Quick Links
Amazon advertises that their ebook readers only need to be charged once a month, but heavy readers will probably find that they need charge more often. Not anymore: read on as we show you how to blaze through your book collection without constant recharging.
Make no doubt about it, even if you're reading all day and even downloading lots of books to your Kindle, it would be really difficult to totally drain the battery in a single day. Even careless users don't have charge their Kindle ebook readers on a daily basis like they do with phones or tablets.
That said, the "charge monthly, not daily" line that Amazon boasts has some fine print that includes some power saving guidelines -- like only reading a half hour a day. We don't know about you, but we enjoy reading, and a half hour a day seems pretty paltry.
After we started experiencing decreased battery life on our Kindle Paperwhite, we went on an all out bender to ferret out every single cause of decreased Kindle battery life.
Before we proceed, let us emphasize one thing. This guide is focused exclusively on getting the absolute maximum battery life out of your Kindle. If you're looking to keep your Kindle running while you're hiking cross-country, this is the guide for you. For those of us with regular access to a power outlet, feel free to enable or disable features at your discretion based on how you use your Kindle.
Note: Instructions for following along with each tip are outlined for the Kindle Paperwhite, but they can easily be adapted for nearly every generation and variation of Kindle ebook readers.
Ensure Your Kindle Firmware Is Updated
One of the best things you can do to extend your Kindle battery life is ensure your Kindle's firmware is up-to-date. They're rarely published with any sort of fanfare (if at all), and if you don't read Kindle user forums as obsessively as we do you might never know they exist. But the Kindle occasionally suffers from a bug here or there that can put a hefty dent in your battery life. Previous battery-blasting bugs include issues with the Kindle indexing books and failing to sleep properly, for example.
Even if you aren't trying to hyper-extend your battery life, this is the one tip you should follow, as old firmware may be crippling your battery life without you even realizing it.
Your Kindle should be up-to-date if you've connected it to any sort of network for even a brief period of time within the last few months. The Kindle firmware doesn't get updated that often, but it should do so automatically. Of course, it doesn't hurt to check.
You can find your firmware version by tapping the top of the screen on the Paperwhite, selecting the menu button, and then selecting "Device Info". Compare the "Firmware Version" number to the release list either in the Amazon support file here (select your specific Kindle model to check the firmware #) or on the Kindle Wikipedia page here. If you need help manually updating your Kindle firmware check out our guide to doing so here.
Turn Off the Radios
Overall, the Kindle is a very efficient ebook reader. But there are certain things that are rather difficult to make efficient. The Wi-Fi and 3G radios will, simply by their nature, drain battery much faster.
Unlike the very low power needed to change the display on the E Ink screen, it takes a decent chunk of power to search for and connect to nearby Wi-Fi nodes, and even more power to maintain a cellular connection to the faraway 3G cell towers. The Wi-Fi/3G remains active even if the device is asleep with the screen saver on, and much like your cellphone, it will consume more power if the signal is weak and it has to work harder to connect to the remote wireless node/cellphone tower.
Even if you have a daily subscription through the Amazon Kindle store or you've set up some sort of daily digest of all your saved articles, it makes no sense to leave your Kindle's network radios running all day and night. If you're in this situation turn the radio on once a day for a few minutes to complete your daily download and then turn them off. If you don't have a daily subscription/digest, it makes sense to only turn on the Wi-Fi/3G when you're actively downloading a book.
To easily turn off your Kindle's network radios when not in use, simply navigate to the settings menu by tapping the menu button, selecting Settings, and then toggling "Airplane Mode" on.
Aside from keeping your Kindle up-to-date, this is hands down the best thing you can do for your battery life. Keep it in Airplane Mode whenever you aren't actively downloading books and your Kindle will last so much longer.
Turn Down the Backlight
Not all Kindles have backlighting, but if you're using the Paperwhite or Voyager, it pays to...well, pay attention to the back lighting. The backlight is so subtle at the lower levels (especially in daylight) that it's very easy to forget you have it turned on.
We'd recommend getting in the habit of checking your backlight every time you use it during the day. The setting you use to read at night is most likely too bright (or entirely unnecessary) in full sunlight or even bright indoor lighting.
You can access the backlight settings on the Kindle Paperwhite by tapping the top of the screen to bring up the on-screen navigation menu, and selecting the light bulb to increase or decrease the brightness. Curiously, you can never turn the backlight completely off (the lowest setting will still emit a very dim glow in a totally dark room) but turning it to the lowest comfortable setting for your environment is ideal.
Turn Off Automatic Page Refresh
E-Ink displays, even the high end ones, can sometimes have a problem with ghosting (especially when reading books that have large amounts of charts or illustrations). Ghosting occurs when the display refreshes poorly and a "ghost" of the previous text and/or graphics remains on the newly displayed page.
The Kindle includes a mechanism for dealing with ghosting called "Page Refresh", but the feature comes at an energy cost. It essentially double loads every page so that if there is ghosting, the ghost will be undetectable because it will be the ghost of the page you're currently on. While the feature works great for eliminating ghosting, it also means that if your Kindle was good for, say, 10,000 page turns it will now only be good for, more or less, 5,000 page turns.
If you rarely-to-never have a problem with page ghosting, you can extend your battery by turning off page refresh. You'll find the setting by navigating to the Settings menu and looking under "Reading Options". Toggle "Page Refresh" off. You can always turn it on for those rare times you run into ghosting with an illustration-heavy book.
Manually Sleep Your Kindle (and Consider a New Case)
There's an argument to be made for putting your Kindle to sleep, and it may not be the one you're expecting. The Kindle is, essentially, always "on" unless you actually power it down completely. Whether it's displaying the screensaver, the book list, or the page of the book you're reading, the device is more or less in the same state and using the same amount of power. Thus, the argument for putting the Kindle to sleep isn't that the sleep state actually saves a ton of power (recall, from the previous section, that the network radios stay on even when the device is asleep), but that the sleep state ensures that the back light is actually completely off. In fact, it's the only time, besides completely powering down the Kindle, that this is possible.
Your Kindle will go to sleep automatically if you leave it alone for 10 minutes, but that's 10 minutes of wasted backlighting. You can put the Kindle to sleep when you're done reading by pressing the button on the bottom of the Kindle or, if you have a magnetic cover, closing the cover.
Speaking of such covers: there's a good chance if you have a Kindle Paperwhite, you have either an official or aftermarket case with a tiny magnet in the cover. The Kindle Paperwhite has a little magnetic switch hidden just behind the lower right corner of the screen that allows the case to, courtesy of a very slender hidden magnet, trigger the switch and put the device to sleep. As much as we love the case (both we and several of our spouses have them) there is a small argument to be made for considering a non-magnetic case.
In previous generations of the Kindle firmware, there was a bug wherein the magnet would not actually trigger sleep mode (and thus no power saving was achieved), and we've noticed that as the cases get older/looser with extensive use as they slide around in bags/purses. All that movement tends to trigger the sleep/wake cycle, and in our informal experiments with a first generation Paperwhite, switching to a "dumb" case did in fact increase the battery life.
Treat the Battery Kindly
It's really easy to forget that the Kindle is actually a very slender Linux-based computer, and inside that tiny package is a motherboard, memory, and, of course, a battery. Lithium-ion batteries are really robust compared to their older rechargeable counterparts like Ni-Cad batteries, but that doesn't mean you shouldn't follow the same general lithium-ion care tips and tricks for your Kindle that you would any other device (like your laptop or cell phone).
If you want your Kindle to have a long life, keep the device (and enclosed battery) at roughly room temperature. Don't leave it in your car to drop below freezing or roast at over a hundred degrees. Don't leave it sitting on a windowsill in the sunshine. Unlike a regular book, it won't weather extreme temperature swings so well, and the end result will be time shaved off the life of your battery.
When it comes to actually charging the the Kindle battery, the Kindle is conveniently suited for just the kind of charging lithium-ion batteries like: moderate/slow use and recharging most of the time with a deep-cycle discharge now and then. Lithium-ion batteries achieve maximum life cycles if they are not totally discharged frequently, not left to sit charging at 100 percent for ages, and topped off before they fully deplete.
It's really hard to do that with a laptop or phone battery because the battery goes so quickly. We need to recharge them so frequently, and nobody wants to be stuck with a dead device. But it's pretty easy to do it with a Kindle.
When you're not trying to get a marathon session out of your Kindle battery, you should be in the habit of topping off the battery when it's around 50 percent depleted. Aim to take it off the charger either shortly after it hits 100 percent charge (or, even better, just before). Use the battery in this fashion and then, every once in awhile, allow it to run down to the point that the Kindle screen turns into the plug-it-in warning logo. That last maneuver isn't necessarily intended to extend the life of the battery (lithium-ion batteries don't like full discharges), but it does help keep the battery sensor calibrated so the on-screen meter offers and accurate reflection of your battery status.
Add Books While Charging
Every time you add a book to your Kindle, the Kindle operating system will index it. This is the basis of the search function on the device and it happens for every book whether you add a novel from the Kindle Store, get a periodical emailed to your Kindle, or sideload a manual from your computer.
The indexing process is the most intense computational process the Kindle undergoes during regular operations, and the more books you add at once, the longer the process takes. Indexing one book can chew up a decent amount of time and battery life, but when you add tens or hundreds of books at once (either by syncing a new or recently wiped Kindle to your account or via sideloading) your index time skyrockets. A large book dump to your Kindle's internal storage can yield an indexing time that takes days and radically reduces your battery life.
With that in mind, if you plan on syncing a huge number of books to your Kindle at one time, it's best to do so while the Kindle is charging. Furthermore, unless you have a pressing need to dump hundreds of books at once it's best to sync/sideload books in small batches (like 10 or fewer at a time).
Remember, you can use your Kindle while it's charging if you use a dedicated wall charger, or when you plug it into your computer and then eject the storage memory (if you don't eject the Kindle it will remained locked to protect the contents of the onboard memory while the computer is able to access it).
Check for Corrupt Books
When indexing goes smoothly, it chews up a decent chunk of computing power/battery life. When indexing doesn't go smoothly, it will outright tank your battery. Every once in a blue moon, the Kindle's indexing service will come across a book it can't index properly. This could be an Amazon-provided book that didn't download correctly, a book that has has improper formatting, a third-party download conversion gone wrong, or a corrupt sideloaded document.
The end result is the same, however: the indexing service gets stuck in a loop and it pounds the un-indexable book over and over again trying to churn through it. Even if you restart your device, the indexing service will eventually get back to the same spot in the queue and get stuck trying to index the corrupt file.
Fortunately, there's a very easy way to check and see if this is the source of your poor battery life woes. Tap the search box on your Kindle's home screen (or tap on the magnifying class icon in the menu bar) to access the search function. Search for a gibberish term that won't appear in any of your books or documents; you want something like "sdfkhj03" or the like.
Tap the small arrow on the left side of the search box to expand the the results to display all the search categories (e.g. My Items, Kindle Store, Goodreads, and so on). Toward the bottom of the search panel you'll see an entry for "Text in Books". Tap on that entry. (People using older Kindles and/or old firmware will be taken to this text-in-books by default.)
If the indexing service is functioning normally, then it should return zero search results as the search query will not be found in any of the documents on the Kindle. If, on the other hand, the indexing service is currently indexing it will return a search result that reads "Items Not Yet Indexed' with a number in parenthesis. If you just loaded a bunch of books on your Kindle (or even just bought one or two) you will see them listed here. Don't be alarmed.
If you select the entry for the not-yet-indexed items it will expand to list the books. Are the books you just loaded on the Kindle there? That's normal. Give it time to process. (This is the state you see in the screenshot above; we loaded a ton of books on the Kindle to create a non-indexed book list we could screenshot.) Is there a book hanging out there from yesterday, last week, or even earlier this year? That isn't normal.
Delete the book from your Kindle either by using the on-device navigation (press and hold on the book title/cover and then select "Delete This Book") or, if that fails for some reason, plug the Kindle into your computer via USB cable and manually delete the file from the /documents/[author]/[title]/ folder on the Kindle.
Restart Your Device Once in a While
We highlighted earlier in the guide that it's very easy to forget your Kindle is a little computer. Every computer benefits from a restart now and then; more rarely computers need to get wiped clean and start fresh.
To that end it is beneficial to restart your Kindle occasionally (once a month or even every few months is fine if there are no issues like sluggishness). You can soft reset your device by pulling up the navigation menu at the top of the screen, selecting the menu button, choosing "Settings", then tapping the menu button again while in the Settings menu.
There you will find an entry labeled "Restart", which will reboot your Kindle. If your device is very sluggish or unresponsive, you can also do a hard reset (akin to pushing the reset button on your PC) by pressing and holding your Kindle's power button until the screen flashes and the device reboots (approximately 30 seconds).
Within the same menu, you will also find a "Reset Device" option. If you have persistent battery issues that you think may be software/index related (but you're unable to resolve them with an update or the index-checking tricks we outlined above), you might consider doing a full reset. Resetting your Kindle is like formatting the hard drive on your PC: all your personal files will be gone, and the Kindle will be fresh like you just bought it. Make sure you have backups of any personal documents on the Kindle before proceeding with a device reset.
If All Else Fails, Replace the Battery
Let's say you've done everything you can, your device is out of warranty, and the battery life is still really poor. Devices age, and lithium-ion batteries don't last forever. Your 4+ year old Kindle may simply have a heavily used battery that's due for replacement. While the Kindle models have improved over the years (and you might consider just buying a new one) for those of us who like to keep old tech running it's actually really easy and economical to replace the battery in your Kindle.
If you're comfortable using a screwdriver, opening devices up, and spending $10-20, it's a really easy fix that only takes an hour or so. The entire Kindle Paperwhite battery replacement routine can be boiled down to: pop case open with spudger (a flat prying tool used to open clam shell-sealed electronics), unscrew the tiny screws holding the screen down, swap out the battery hidden underneath, and put it all back together again. If you want to see just how easy it is, check out this photo-tutorial over at iFixit.com for the first-gen Paperwhite. (They have tutorials for other Kindle models, too.)
The key to success here is ensuring you purchase the exact battery for your model Kindle, whether it's a third generation Kindle Touch or a first generation Kindle Paperwhite. So when shopping on Amazon, eBay, or at battery specialty sites, make sure you closely compare the model number printed on the case of your Kindle with the list of compatible model numbers on the listing for the battery.
This is an extensive list, we know, but if you can check everything off in our guide, you're looking at the kind of battery life that will keep your Kindle up and running for a trip around the globe.