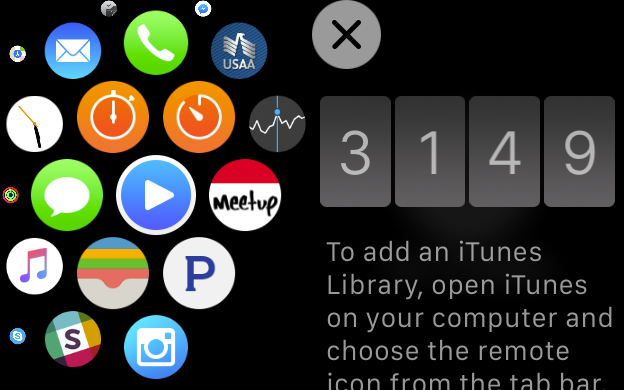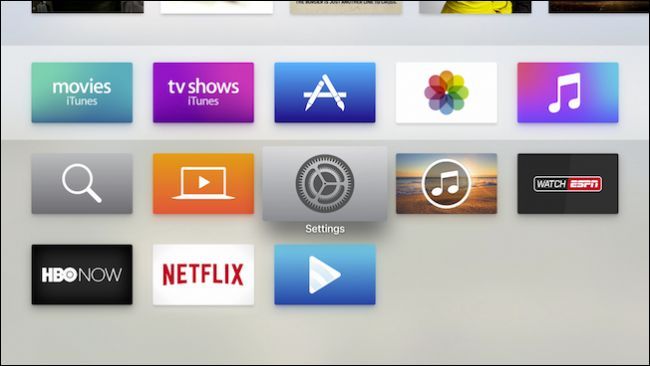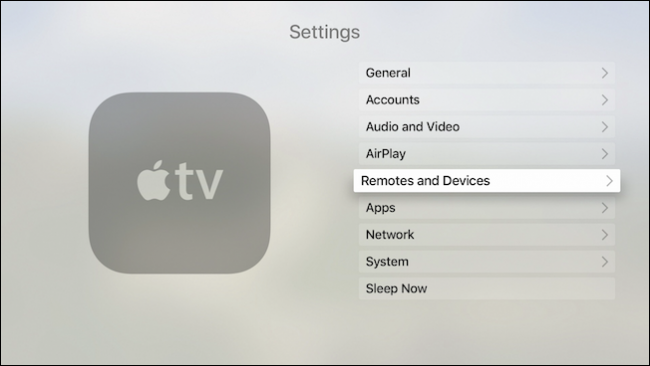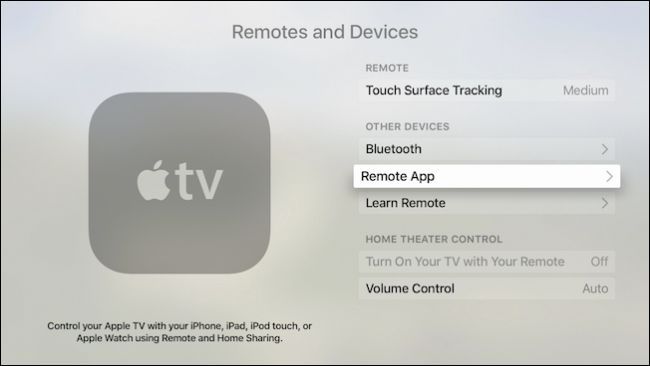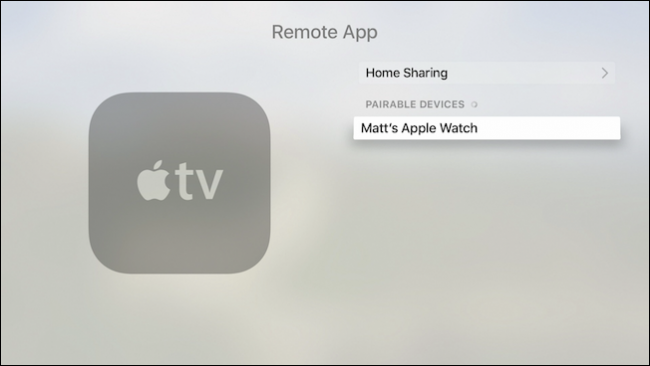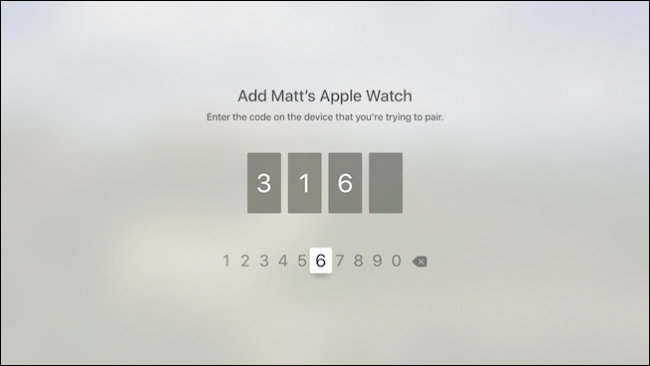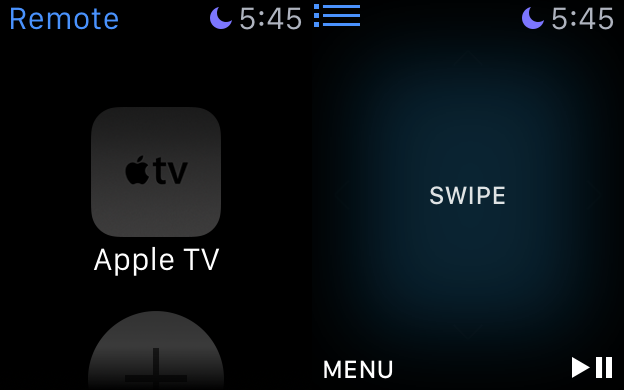Why dig around for your phone or remote control when you could just control your TV from your wrist? Here's how to set up your Apple Watch as a remote for your Apple TV.
To add an Apple TV to your Apple Watch, first open the built-in Remote app on your Watch and then note the code that it gives you.
From the settings menu, select "Remotes and Devices".
From this menu, you will have the option to add a "Remote App" under the "Other Devices" category.
Once you select "Remote App", you should see your Apple Watch appear. Go Ahead and select it.
Now, enter the code displayed on the Apple Watch's Remote app into the resulting screen.
Once you've entered the code, your Apple Watch will be paired with your Apple TV. It will appear on main Remote menu. Select your Apple TV, and you'll now be able to control your Apple TV from your Watch.
Let's quickly review what you will find on the Remote app. You can swipe the Watch's screen just as you would the Siri Remote's touchpad. This will allow you to navigate the Apple TV's interface, or any Apple TV app you are using.
The Play/Pause item should be fairly self-explanatory, and the "Menu" button will return you to the Apple TV's or current app's menu. For example, if you are in the Settings menu as described above, tapping the "Menu" button will take you one screen back.
In the upper left-hand corner the Remote app, there are three blue lines, which you can tap to return to the main screen.
Unfortunately, the Apple Watch is still not as convenient as using your iPhone or iPad. Thankfully, you can use the Apple Remote iOS app to control 4th generation Apple TVs now, just as you could with previous generations (this wasn't the case when the new Apple TV was initially released).
Nevertheless, using your Watch as a remote is still pretty neat if you can't find your main Apple TV remote (or if it's all the way on the other side of the room and you don't want to get up). Plus, it's a neat party trick to impress your friends.