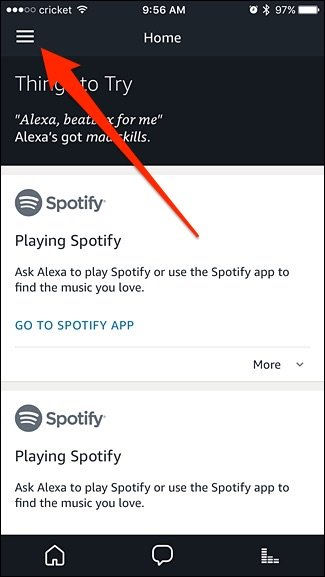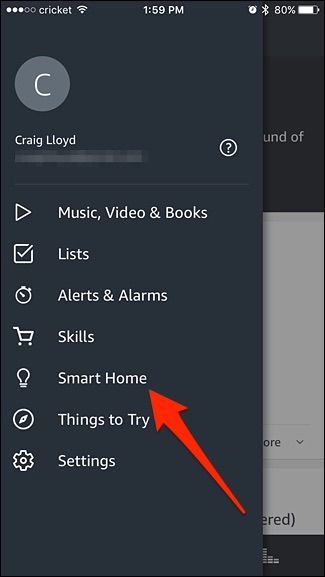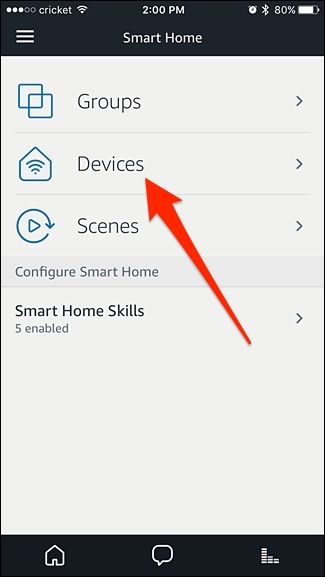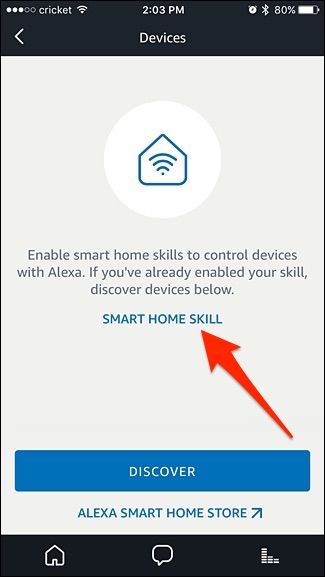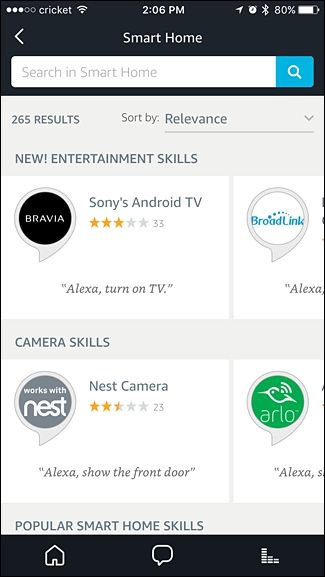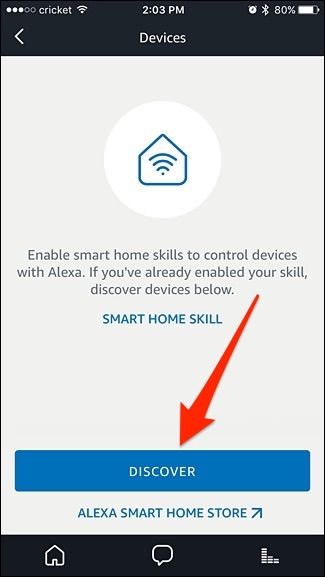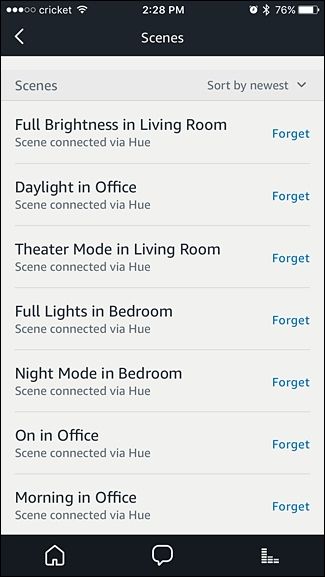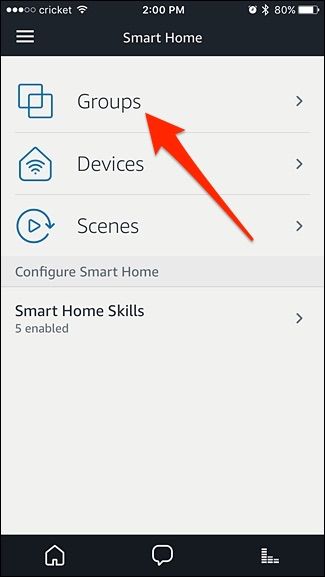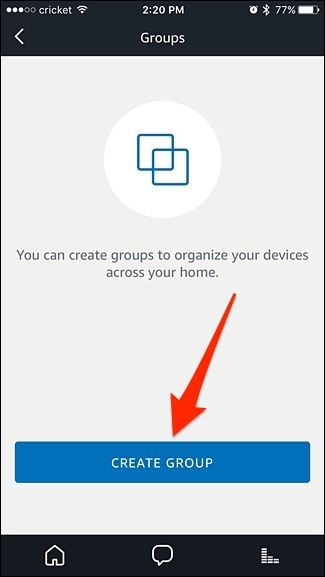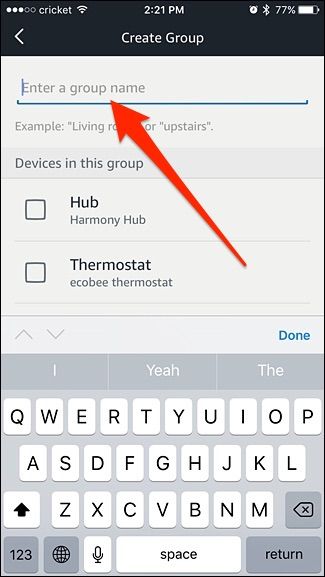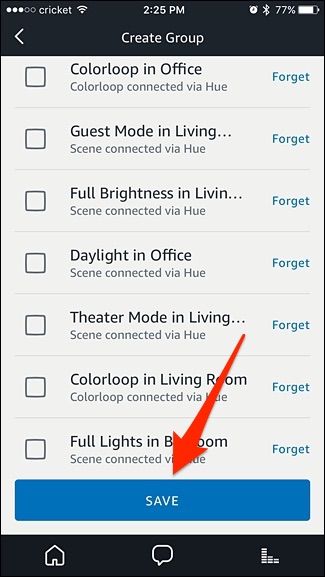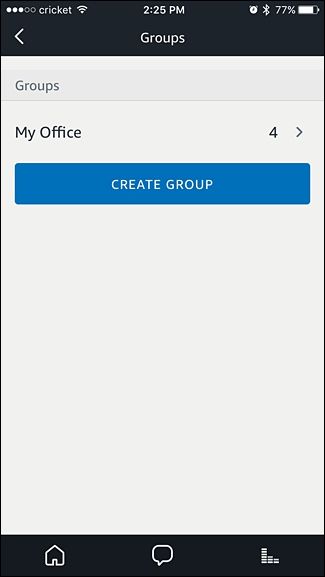Quick Links
The Amazon Echo can do a lot more than play music and check the weather. As futuristically as you’d expect, it can actually control a wide range of smarthome products so that all your home comforts are just a voice command away. Read on as we show you how.
What You Need
You will---as you might expect---need an Amazon Echo (or any device that supports Alexa for that matter), as well as some compatible smarthome devices.
Other than that, you just need the Alexa app on your phone, which you probably already have downloaded. But if not, it's available for iPhone and Android.
Prepare Your Smarthome Devices
Before you actually sit down to add smarthome devices to your Echo, we’d strongly recommend doing a little updating and housekeeping on the smarthome side of things. In our experience, Alexa takes a fairly literal approach to importing things and works best with updated software.
As such, we’d recommend first updating the firmware and companion software for the smarthome devices and hubs you intend to add to Alexa.
Next, go through your smarthome devices and make sure that all of the names, settings, labels, and so on are tweaked to your liking. For example, instead of a Philips Hue bulb named "Lamp 1", you might consider changing it to "Bedside Lamp". This makes it easier and more natural when giving Alexa commands to turn lights on and off, for instance.
How to Add Smarthome Devices to Alexa
Adding smarthomes devices to Alexa is easy (assuming you’re using a compatible device, of course). To make your experience extra smooth, it’s important to understand how Alexa handles smarthome devices.
First, you’ll add the devices to Alexa. Then, for ease of use, you can create groups within Alexa to bundle together certain devices---sometimes Alexa doesn't import the existing groupings you already have in your smarthome systems, but instead imports each raw device separately.
For example, let’s say you have a group in your existing smarthome hub called “Bedroom”, and that group contains two light bulbs, a smart outlet, and a space heater. Let’s say you’ve set up a shortcut on the hub software called “Bedroom On” and everything turns on in the morning when you wake up. You can still use all those items with Alexa, but you’ll need to re-create your group within the Alexa app and call it “Bedroom” so that the “Bedroom On” command works with Alexa.
With that cleared up, let’s take a look how to do exactly what we just described.
Add Your Devices
With your smart home devices all updated and your naming schemes tidied up, open the Alexa app on your smartphone and tap the menu icon in the upper-left corner.
Update: The app has changed a bit. See Amazon's website for the most up-to-date instructions.
In the slide-out menu that appears, select “Smart Home”.
On this screen there are four sections: Groups, Devices, Scenes, and Smart Home Skills. Start off by tapping on "Devices".
Before we can actually add smarthome devices to Alexa, we need to enable the respective smarthome Alexa skills first. So tap on "Smart Home Skill".
Follow our guide on how to enable Alexa skills and install the necessary smarthome skills that you need. So if you have Philips Hue lights, you'll want to install the Hue skill. If you have a Nest Thermostat, you'll need to enable the Nest skill...and so on for all your devices.
Once you're finished with that, we're ready to begin adding devices to Alexa. Go back and tap on "Discover" at the bottom of the screen.
The Alexa app will begin scanning your network for any connected smarthome devices it supports. With Philips Hue, you have to go tap the physical button on the Hue Bridge in order for Alexa to access it. Other smarthome products will not require any physical step, though.
Once the app is done scanning, you’ll see a list of smarthome devices that were successfully added. Furthermore, if you go back to the main Smart Home screen and tap on "Scenes", all of your scenes that you've created for your various devices will appear here.
Remember earlier in the tutorial when we encouraged you to name your smarthome devices? This is a perfect example of why you want to do that. Kim's Bedroom Lamp? Headboard? It’s very clear where those are. Office 1? We know it's located in the office, but have no idea which one it is.
If you have some pressing reason to keep Alexa from controlling a discovered device, now is the time to tap “Forget” to remove it from the Alexa system. Otherwise, just review the list and make sure all the devices you expected to make an appearance did so. If something didn’t appear, it’s likely that you need to install the necessary Alexa skill for it.
Group Your Devices Together
You can now organize your smarthome devices into groups to make them easier to control and manage. From the main “Smart Home” screen, tap on “Groups".
Tap on "Create Group" at the bottom.
At the top, give the group a name, like “Office”. Just make sure that it's not a name that's already in use by an existing device.
Keep in mind that Alexa will import room settings from Philips Hue, so you won't have to group together lights into rooms within the Alexa app, but other smarthome devices may need to be grouped together. Plus, you might want to group together a set of lights and a smart outlet, that way all of these thing will turn on and off together with one command.
In any case, after you've named the group, scroll down and select all the items you wish to include in the group. When you’re done, scroll down to the bottom and tap on “Save”.
Your group will now appear in the list with the number of devices that are in that group. Create as many other groups as you'd like by tapping "Create Group".
How to Use Smarthome Voice Commands with Alexa
While each smarthome device is a bit different in terms of how it’s controlled, the more literal you are with Alexa, the better. When it comes to smarthome lighting, Alexa is good for two kinds of commands: binary (on/off) and graduated (brightness via percentage). For other devices, she’s only good for on/off or on/off and an additional input (like turning a heater on and setting the temperature, if the device supports it).
Let’s take a look at lighting commands as some examples. Although we’re using Philips Hue, these commands work well with any lighting devices hooked up to your Echo. You can use the following commands to control your lights (and other smarthome devices):
- "Alexa, turn the living room lights on."
- "Alexa, turn off all the lights."
- "Alexa, set the bedroom lights to 50%."
- "Alexa, turn [groupname] on."
- "Alexa, start [groupname]."
You may find the syntax “start [groupname]” is useful for things that aren’t quite so binary as a light switch. For example, if you want to turn the lights on, the charging strip you have hooked up to a smart outlet, and the space heater in your bedroom as part of your morning routine, you might create a group with all those items called “my morning routine” which could then be triggered by you saying “Alexa, start my morning routine” when you wake up in the morning.