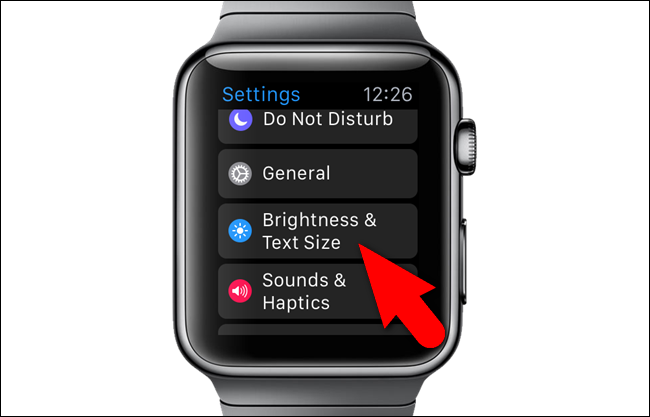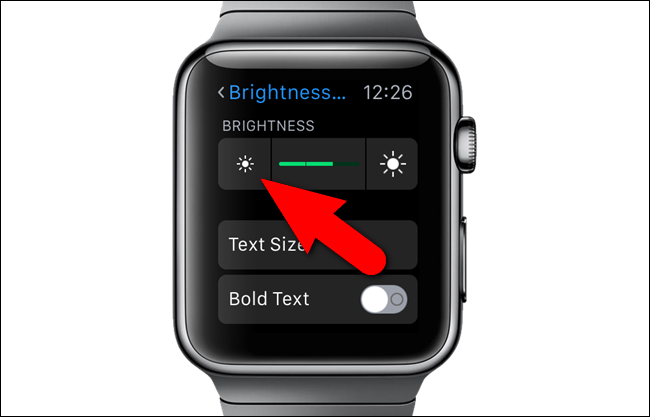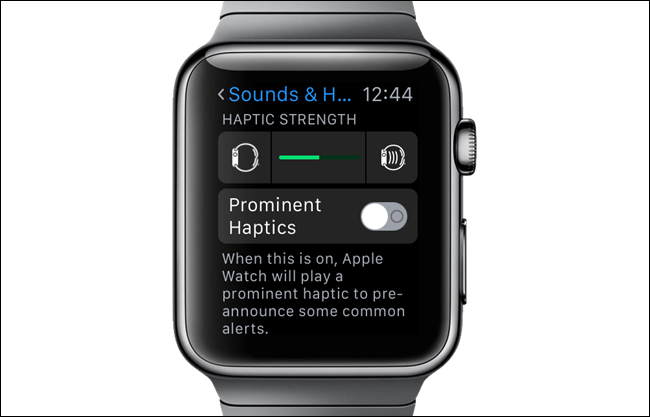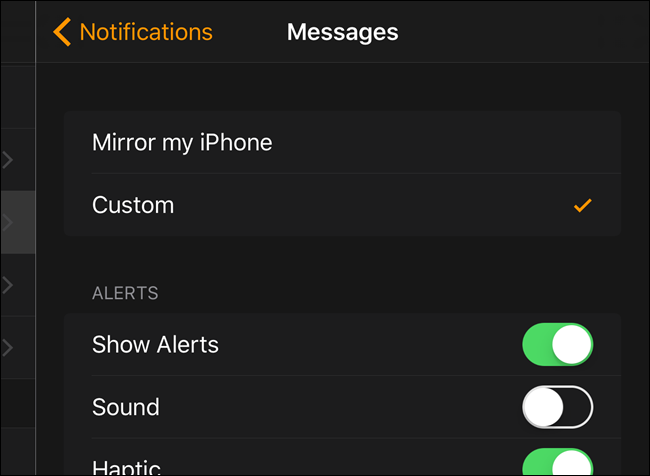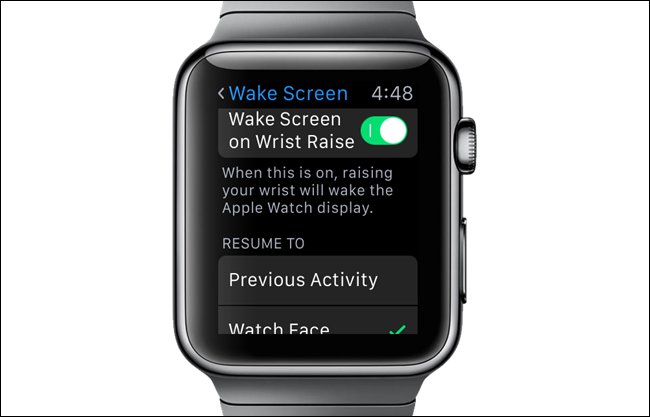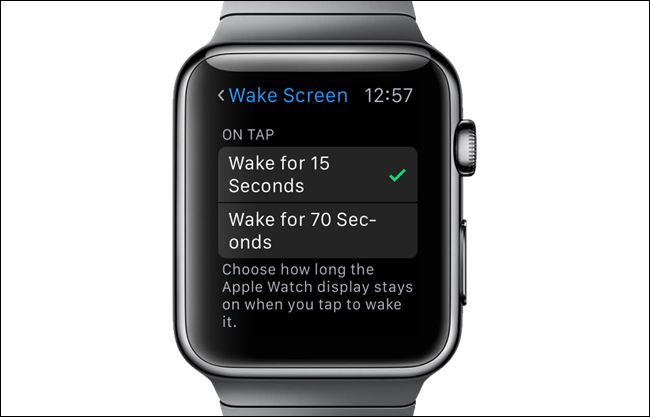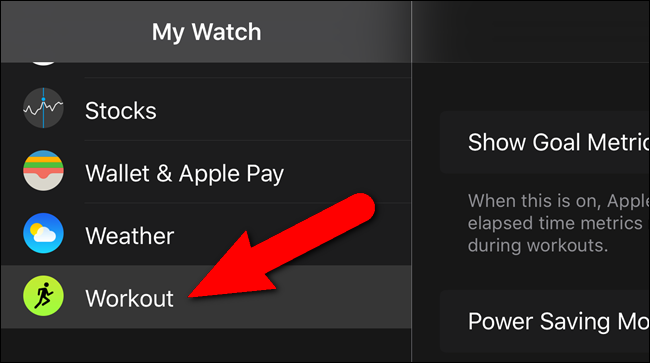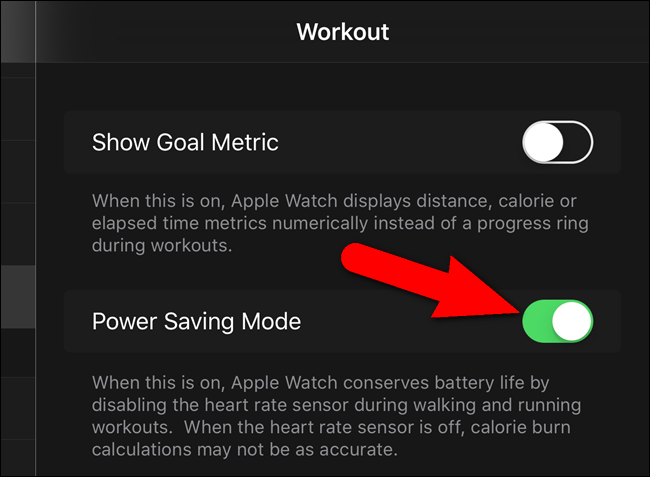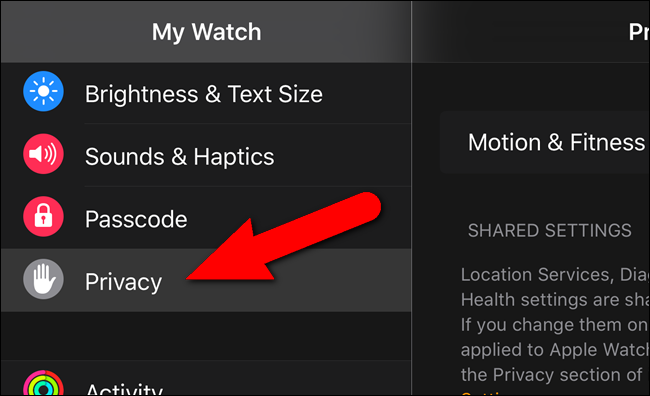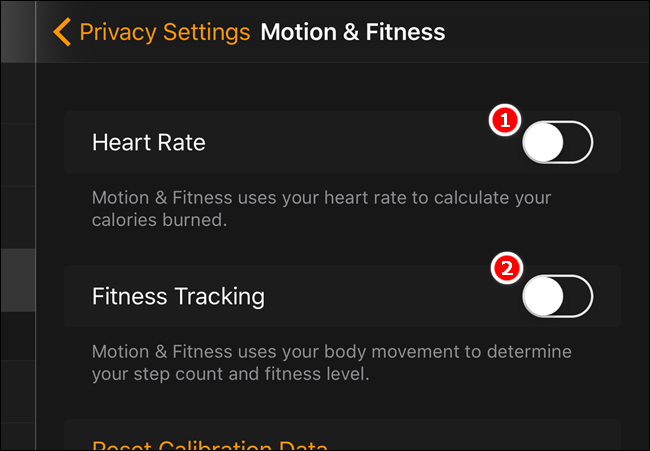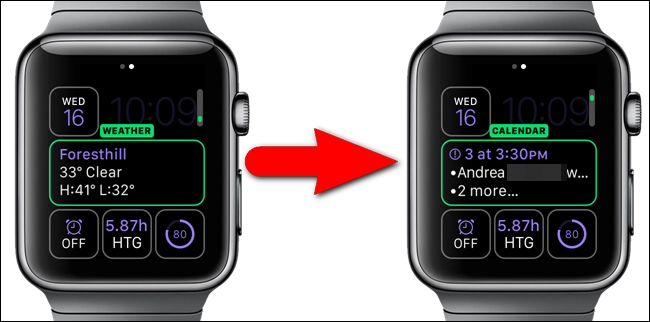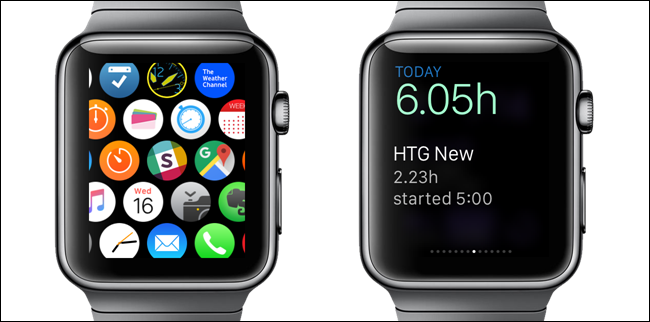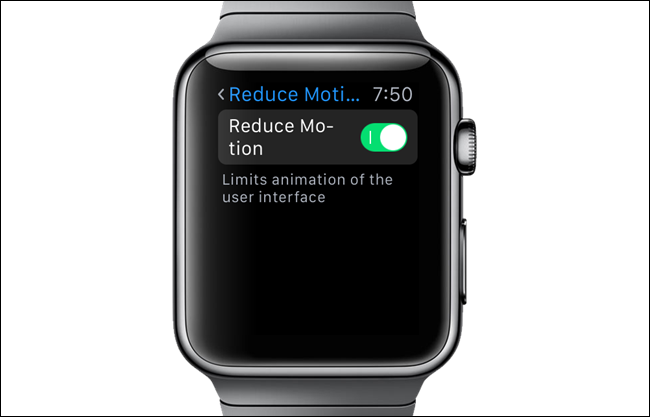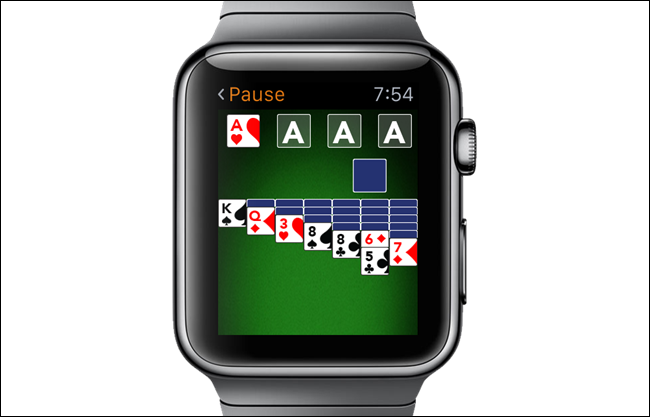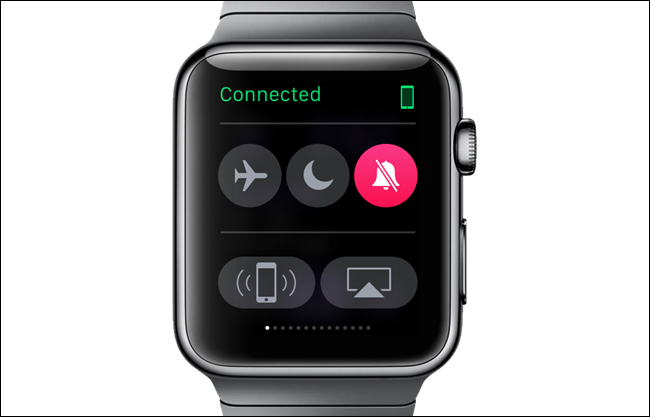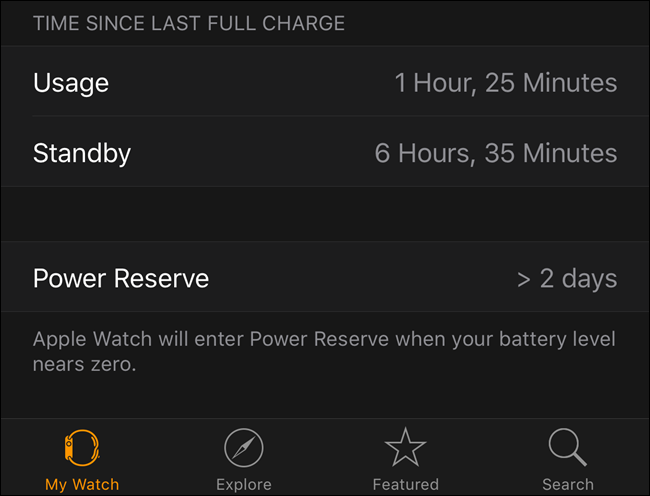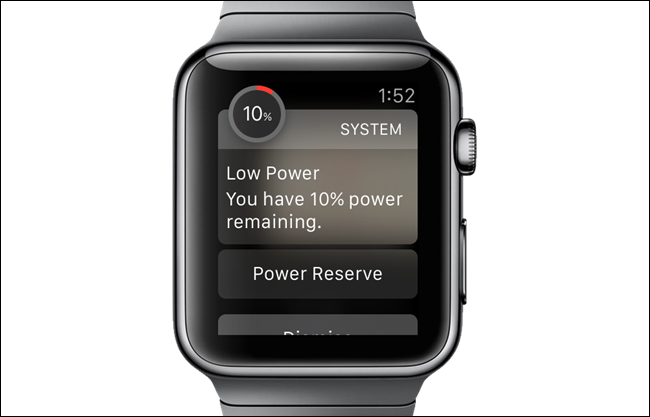Quick Links
Your Apple Watch battery provides sufficient power to last for most of a typical day under normal usage. Apple estimates most people will get an average of 18 hours of battery life from one full charge, depending on use.
That's a pretty decent battery life for a watch that does as much as the Apple Watch does. However, if you need to get even more juice out of your watch, we have some tips that will help extend the life of your Apple Watch battery.
Use a Minimal Watch Face
The Apple Watch has an OLED display, on which black pixels use the least amount of power. So, to save battery life on your watch, you should choose a minimal watch face, such as the "Simple" watch face, and avoid more colorful and animated watch faces like "Mickey Mouse" or "Motion".
You can also add a very minimal watch face by customizing a watch face, such as "Modular", and turning off all the complications so only the time displays.
Lower the Screen Brightness
The OLED display on your Apple Watch already draws minimal power. However, you can squeeze even more juice out your watch's battery by lowering the brightness of the screen. This can be done directly on your watch, which we'll show you here, or in the Watch app on your phone.
To lower the screen brightness directly on your watch, press the digital crown to access the Home screen and then tap the "Settings" icon.
On the "Settings" screen, tap "Brightness & Text Size".
To lower the brightness, tap the smaller "sun" button under "Brightness". Each time you tap the button, a green bar is removed from the level indicator between the two buttons.
NOTE: You can also make the text size bigger (or smaller) and make the text bold on this screen if you're having trouble reading text on the small watch screen.
Reduce the Strength of the Vibration, or Haptic Feedback
The haptic feedback (tapping) from your Apple Watch is a subtle way for the watch to alert you of notifications. However, if you receive a lot of notifications, the constant firing of the haptic engine can use up precious battery life. You can easily adjust the intensity of the haptic feedback, lowering it to save battery, or increasing it if you're having trouble noticing the taps.
Limit Notifications
Again, if you receive a lot of notifications throughout the day, the battery on your Apple Watch will drain faster than usual. In addition to adjusting the haptic feedback received for notifications, you can also configure your notifications to only get the most important ones.
Turn off Wake Screen on Wrist Raise
By default, the screen on your Apple Watch turns on when you raise your wrist and turns off when you lower it. However, during everyday activities you might find your watch's screen inadvertently activating as you move your arms about. These accidental activations can reduce the battery life on your watch. If you're going to be active, you might want to disable the feature that automatically turns on the watch screen when you raise your wrist. The "Wake Screen on Wrist Raise" feature is located on the same settings screen as the option for making the Apple Watch screen stay on longer.
Reduce the Amount of Time the Watch Screen Stays on
On the same setting screen as the "Wake Screen on Wrist Raise" option, you'll find two options allowing you to specify how many seconds to keep the screen on when you tap on it to view it. Selecting the "Wake for 15 Seconds" can save some battery life by reducing the amount of time the watch's display is active.
Work Out in Power Saving Mode
If you work out for an extended period of time, the fitness tracking can use up battery life on your watch because of the heart rate sensor. You can save some battery life by turning on "Power Saving Mode" for your workouts. This minimizes the impact of the fitness tracking on the battery.
NOTE: Turning off the heart rate sensor may reduce the accuracy of the calorie burn estimate. Even if the heart rate sensor is off, your watch will still track your steps and receive other workout information from third-party apps.
To enable "Power Saving Mode", open the Watch app on your iPhone and open the "My Watch" screen. Then, tap "Workout".
On the "Workout" screen, tap the "Power Saving Mode" slider button. The button will turn green.
Turn off Heart Rate and Fitness Tracking
Your Apple Watch is useful for many things including tracking your workouts. The heart rate sensor records your pulse every 10 minutes throughout the day and the fitness tracker uses all available sensors to monitor your vitals and calculate information such as distance traveled and calories burned. According to Apple, the fitness tracker and heart rate sensor can reduce your watch's battery life by about two-thirds during a lengthy workout.
If you're not using your Apple Watch as a fitness tracker, you can turn off the heart rate sensor and fitness tracker completely to conserve battery life. To disable these features, open the Watch app on your iPhone and open the "My Watch" screen. Then, tap "Privacy".
On the "Motion & Fitness" screen, tap the "Heart Rate" slider button and the "Fitness Tracking" slider button to turn off these features. The slider buttons turn black.
Remove Watch Face Complications that Track Location or Frequently Pull Down Data
Many of the watch faces available on your Apple Watch are customizable and have multiple "complications" you can enable that provide additional information directly on the main watch screen. That can be handy, but some complications, including some third-party complications, have more of an impact on the watch's battery life than others. For example, the Weather, Moon Phase, and Sunrise/Sunset complications use location information and pull down data through your phone to provide current, relevant information. Therefore, these complications may deplete your battery faster than static complications such as the date or calendar.
Remove Apps and Glances You Don't Need
Apps are what make the Apple Watch especially useful. Without them, it's just a fancy timepiece. However, some apps have more impact on your watch's battery life than others. Apps that connect to the Internet on a regular basis to pull down data, track your location, or stream music can drain the battery faster. Glances can also deplete your battery. You can easily remove apps and glances from the watch to conserve battery life. That doesn't mean you have to remove them from your phone. If you find you need any of the removed apps later, you can always install them back onto the watch, as long as they are on your phone.
Disable Animations
Your Apple Watch includes animations similar to the ones on the iPhone and iPad. Animations on Apple Watch include automatic resizing of the app icons on the Home screen as you move them around. There are also animations that occur when you open apps or press the digital crown to return to the Home screen. These animations can look cool, but can also use up precious battery life. Turning on the "Reduce Motion" setting on your watch disables these animations. A side benefit of this option is making all the icons on the Home screen the same size.
Limit Your Playtime on the Watch
It's cool to be able to play a game directly on your wrist if you have a bit of time to kill. However, we all know how easy it is to play for longer than we planned on, and before we know it, we've used up a good chunk of battery life on our watch. Games also use the Watch processor and the display, which also drain the battery.
Turn on Airplane Mode or Do Not Disturb
Another option for reducing the drain on your Apple Watch battery is to turn on Airplane Mode or Do Not Disturb. Turning on Airplane Mode disconnects the watch from your phone by disabling the all the watch's radios. The Do Not Disturb feature allows you to fully disable visual, audio, and haptic distractions, but still allow your devices to track your notifications for reviewing later when you turn off Do Not Disturb. Because these two features disable the connectivity between your watch and your phone, this can save some battery life on your watch.
Monitor your Battery Performance
In addition to the battery saving tips we listed here, you can also monitor battery usage in the Watch app on your phone. The same screen that allows you to view which apps are using up storage on your watch also allows you to view your charging habits and usage times for your watch. When added together, the "Usage" and "Standby" values provide the elapsed time since the last full charge of your watch battery. You can also view the "Power Reserve" value, which we will discuss in the next section.
Use Power Reserve in an Emergency
If you've reached a critically low battery level on your watch, you'll be prompted to enter "Power Reserve" mode. This mode disables all watch functions except the clock, using as little battery power as possible, while still allowing the watch to keep and display the time, which can only be displayed for six seconds at a time by pressing the side button.
These power saving tips will help you squeeze the most life out of your Apple Watch battery and to help you in an emergency when your battery level is really low and you can't charge your watch anytime soon. Note that the usage of these tips may cause you to sacrifice some features of watch. However, if you must preserve battery life, you can probably make do without those features temporarily.
We also have tips on how to maximize the battery life on your iPad, iPhone, or iPod Touch.