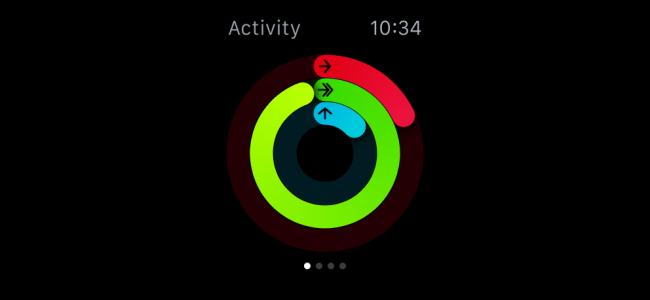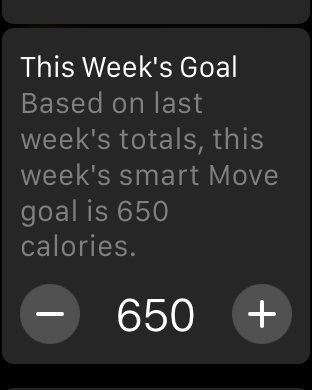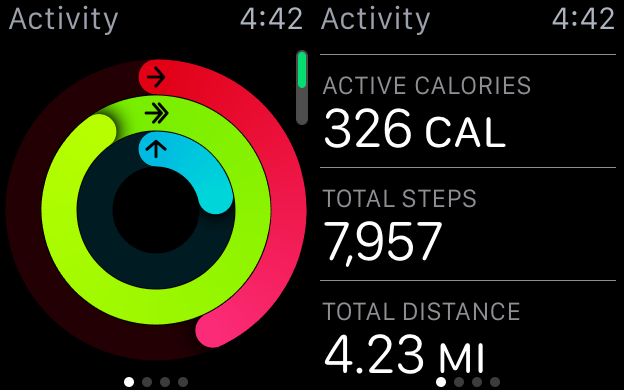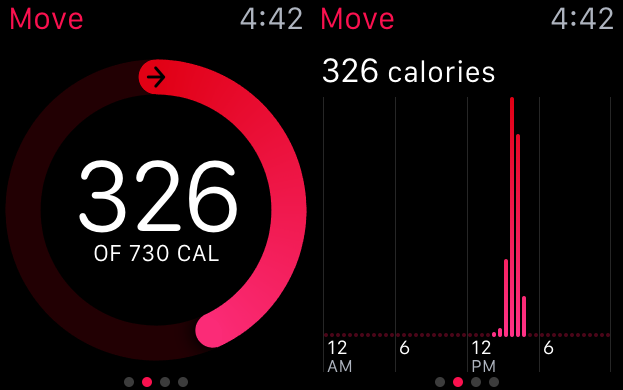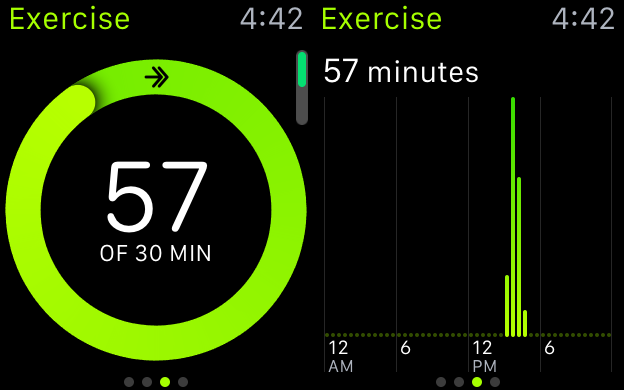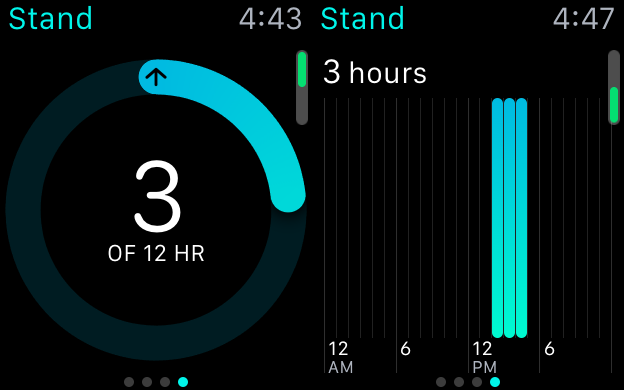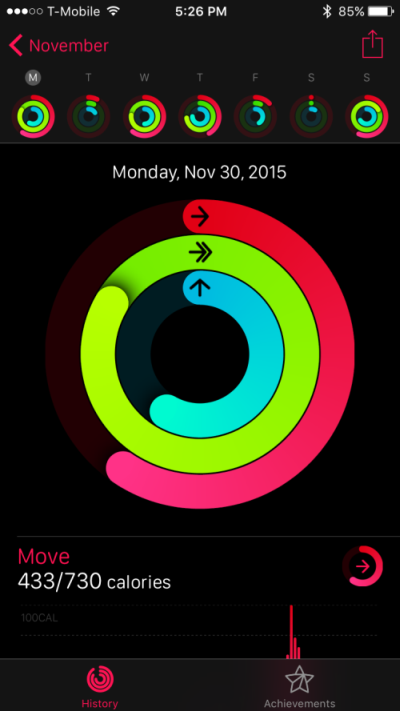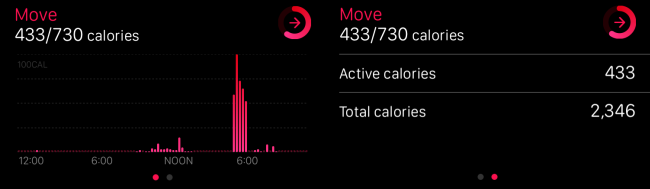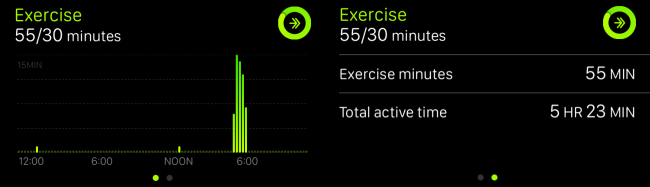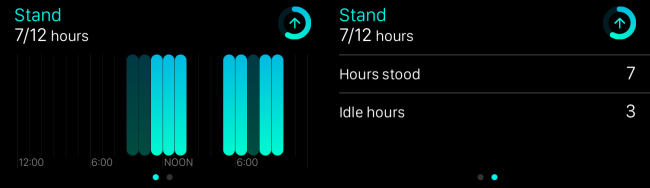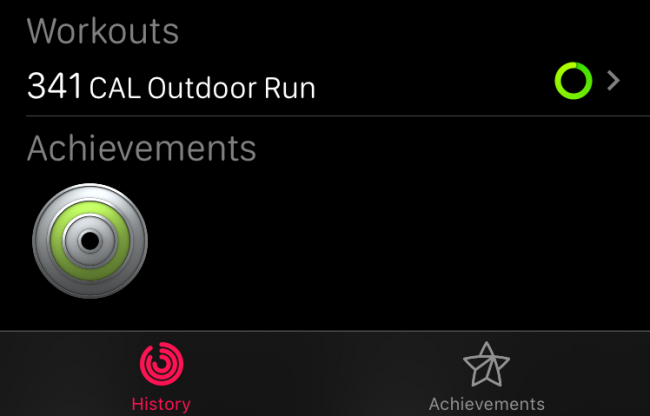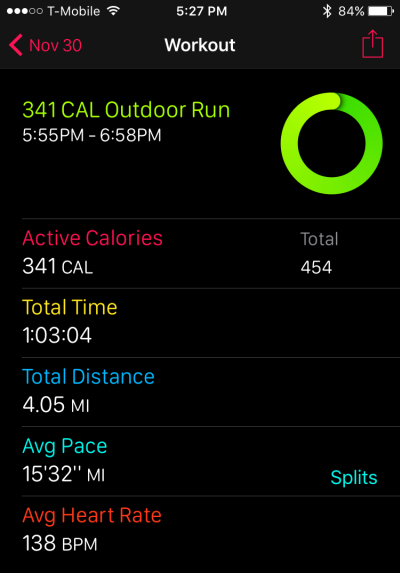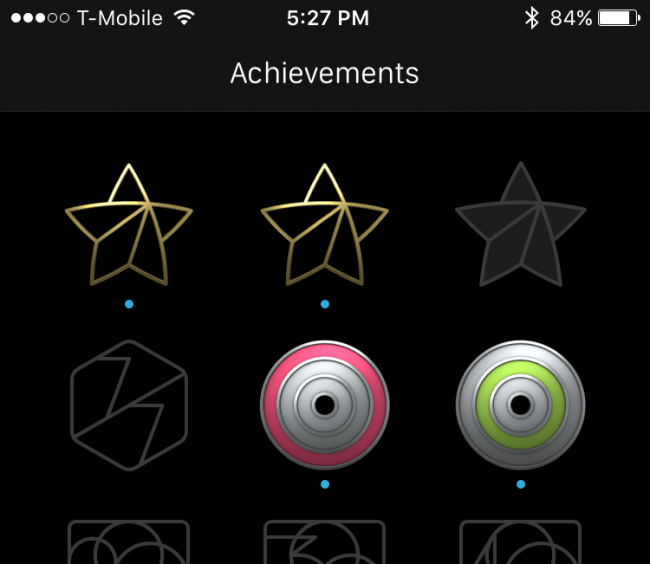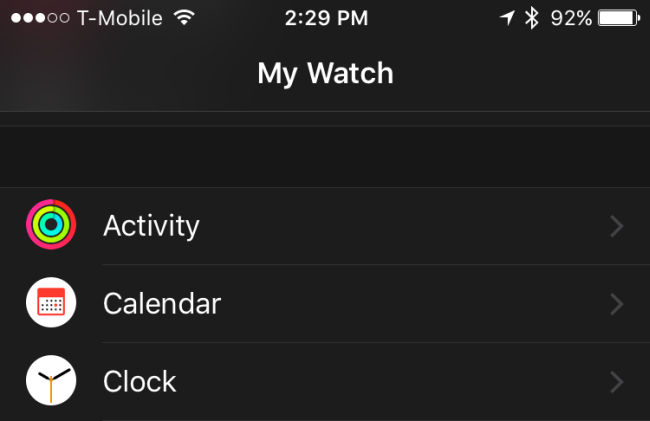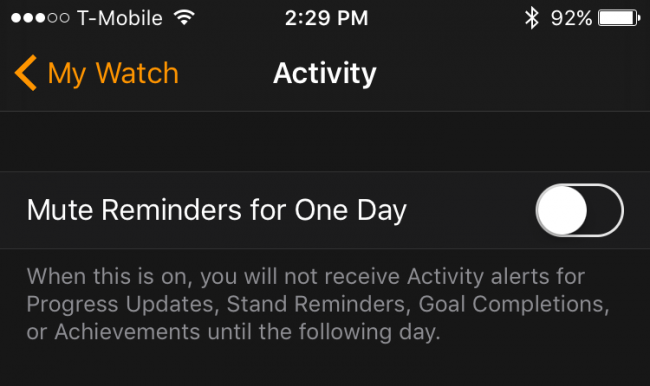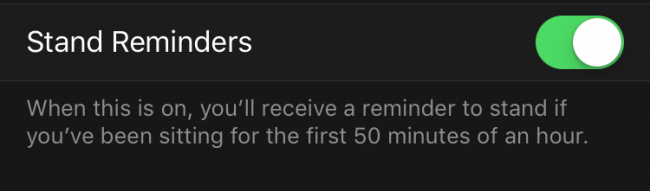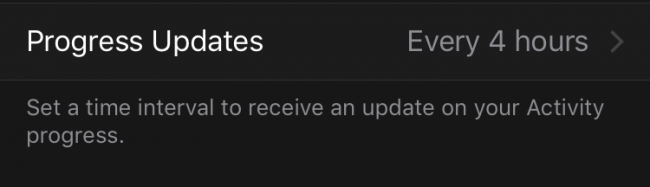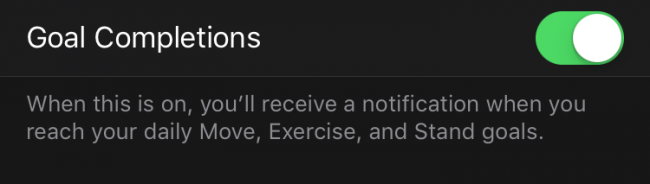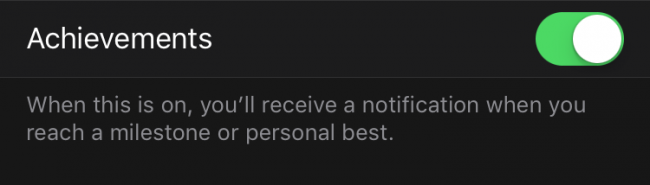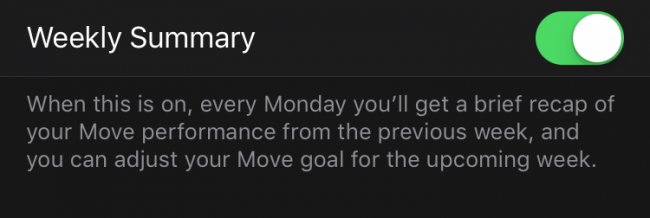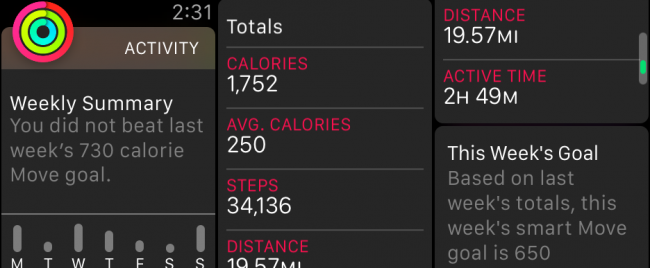If you own a new Apple Watch, then you might still be getting used to the Activity monitor and wondering what the heck all those circles are about. Today we want to explain to you how to use and configure the Apple Watch's Activity monitor.
The Activity monitor isn't a necessarily a new concept. It's just Apple's version of it, and it's not a bad one either, but it might take some getting used to.
The first thing about the Activity monitor that you will notice are the three concentric rings: red, green, and blue. When you first set up your Watch, you will be asked what you want your daily caloric burn goal to be.
You will have an opportunity to change this every Monday when you see your weekly activity summary.
When you tap the Activity monitor on the watch face, you can swipe right to access more information on each ring. When you swipe up, you'll be able to see more detailed information about what each ring indicates (as you see to the right in each screenshot).
The red ring is the Move ring and indicates how many estimated calories you have burned.
The green ring is the Exercise ring and tells you how much of your daily exercise goal (in minutes) you have achieved.
Finally, the blue ring is the Stand ring and tells you how many times you've stood up (per hour) during the day.
This will give you a great idea of how you do each day, and what you need to work on. That said, if you take your activity seriously and want to keep track of it from week to week and month to month, then you need to use the Activity app on your iPhone to really dig into the data.
Using the Activity App on Your iPhone
The Activity app is your one-stop place for all your daily, weekly, and monthly activities. You can step through each week of each month and see your Activity circles on a day-to-day basis. Tap on any single day for a complete breakdown of how that day shook out.
In the Move section, you can see how you did on any single day with regard to your daily caloric burn, how it stacks up against your daily goal, and the total calories you burned that week.
The Exercise section will show you how much time you spent moving, how it compares to your daily goal, and the total time you spent moving that week.
Finally, the Stand section will show you how you stood up (no pun intended) to the daily goal, and how many hours you spent idle.
At the bottom of the Activity history, you can see any workout you might have started that day, and achievements earned.
Tap on the Workout section to see a detailed readout of everything contained therein including calories burned, time spent working out, distance, type of workout, and more.
If you tap on the Achievements tab at the bottom of the Activity app, you can see all the achievements you've earned so far, and any you have not. If you're into this sort of thing, then it gives you something to strive toward.
If you don't care about achievements or you want to stop Watch from nagging you to stand up, and other Activity nuisances, then you can configure these things using the Watch app on your iPhone.
Configuring the Activity Monitor on Your iPhone
If you want to change the behavior of the Activity monitor, such as how it alerts you and when, then you will need to open the Watch app on your iPhone and tap open the Activity section.
The first item is the ability to mute reminders for one day, which is useful if you've no intention of getting off the couch, you're stuck in a meeting all day, or some similar situation.
Stand reminders can be annoying, particularly when you're not able to do so. If you don't want to receive stand reminders, this is where you can disable them.
You can set the interval between when you receive progress updates from none, four, six, or eight hours.
Some people need more attaboys than others. When you disable Goal Completions, you won't receive notifications when you reach your daily activity goals.
The Activity monitor likes to reward you with achievements. Again, this largely depends upon how much motivation you get out of this. For some, this might seem like a nuisance or unnecessary, so you can turn it off if you desire.
Finally, you can get a weekly summary every Monday, which is a summary of your Move performance from the previous week. You'll also have the opportunity to adjust your Move goal (remember, that's how many calories you burn in a day) for the week to come.
While the Apple Watch does a great many things beyond monitoring your Activity, we admit the circles concept is a fun one and tends to motivate us pretty well.
Oh, and one more thing, if you intend to use your Apple Watch to monitor your activities and workouts, then you might want to consider buying one with a Sport Band or at least switching it out when you do anything that's going to make you sweat. Swapping out bands is ridiculously easy so it shouldn't be too much of a hassle.
We hope you found this article useful and you now understand the ins and outs of the Apple Watch's Activity monitor. If you have anything you would like to add, such as a comment or question, please leave your feedback in our discussion forum.